
时间:2019-08-05 17:28:12 来源:www.win10xitong.com 作者:win10
1、第一步无误作为目录的文字进列修改像图:
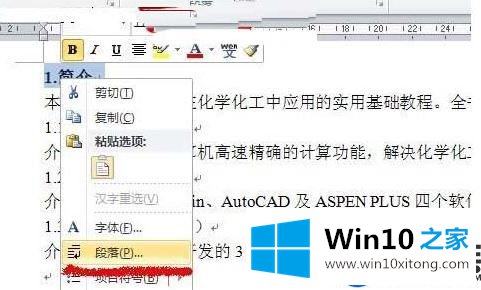
2、单击【文字】,鼠标右边的键显示出菜单,单击"段落",像图:
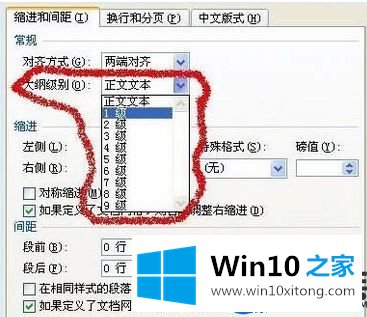
3、修改大纲级别。将"1.简介"的大纲级别默认为"正文文本",其为一级目录,因这一项,将其修改为"1级";
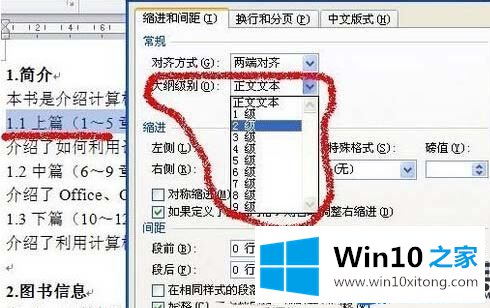
4、同上,"1.1上篇"为二级目录,因这一项将其大纲级别修改为"2级"。像这一项,将所有作为目录的文字全部修改完;

5、完成操作,单击"视图"菜单,在“导航窗格”上打钩,在Word 2010左侧即能够查看到刚才修改的目录;
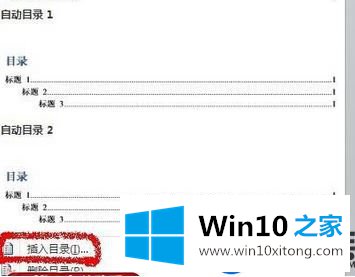
6、将光标移到"需要增加目录的地方"。打开"引用"菜单,单击"目录",点击喜欢的目录形状,也可以单击"增加目录"进列修改;
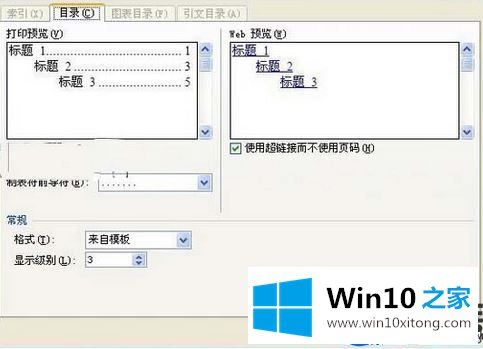
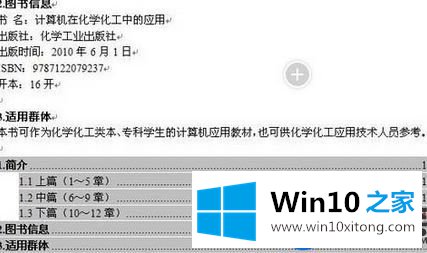
7、修改完成后,单击"确定"即可产生目录。
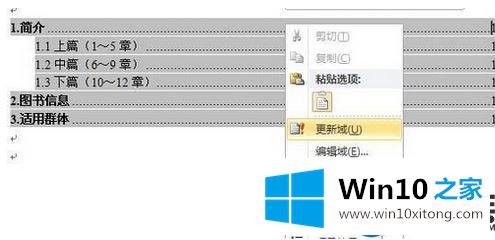
8、更新目录时,只需点击目录,鼠标右边的键显示出菜单,单击"更新域"。像果只想更新页码,那么在显示出的"更新目录"显示框中点击"只更新页码"即可。 上面所述内容,就是在Win10电脑上设置WORD2010目录的操作方式了,像还不会设置的用户,可以参考本篇的办法来,像需另一个问题协助,请多多关注我们win10系统。