
时间:2020-07-01 09:06:59 来源:www.win10xitong.com 作者:win10
一些用户在使用系统的时候遇到过win10如何设置ccproxy代理服务工具的问题,想必我们大家以后也可能会遇到win10如何设置ccproxy代理服务工具的情况,要是你急着处理这个win10如何设置ccproxy代理服务工具的情况,就没有时间去找高手帮忙了,我们就自己来学着弄吧,按照这个步骤去处理就行了:1、首先,打开软件;2、然后,在打开设置,在设置里面勾选你需要的功能(如果不懂,就全部勾选上)在点击确定就搞定了。篇幅有限,下面我们就继续来看看win10如何设置ccproxy代理服务工具的具体方法。
具体步骤:
第一种使用ccproxy代理服务器工具:代理端设置
1、首先,打开软件;
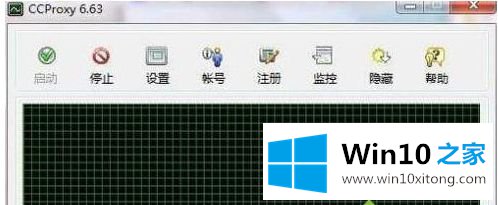
2、然后,在打开设置,在设置里面勾选你需要的功能(如果不懂,就全部勾选上)在点击确定;
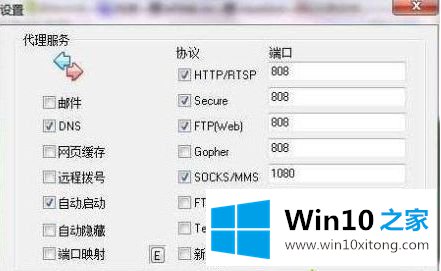
3、在点击账号,打开账号管理
4、在点击新建,在ip地址/ip地址段内输入要被代理了用户地址,输入需要使用代理的人的IP地址(获取服务端的IP地址:开始---运行---CMD---确定----ipconfig---回车即可)。
第二种使用ccproxy代理服务器工具:用户端设置
1、首先,打开IE,在点击工具 --Internet 选项;
2、在局域网设置窗口里面勾选为LAN使用代理服务器.......前面的方框,并在地址中输入电脑的IP(服务器的IP地址);
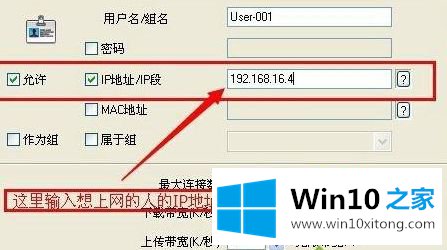
3、并在端口栏输入电脑的代理软件的HTTP端口号808或可能是8080。
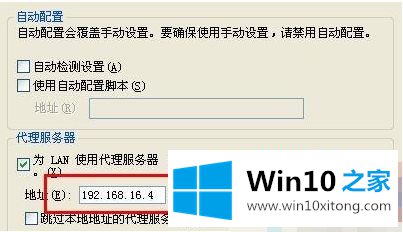
以上就是win10系统ccproxy代理服务工具操作教程了,希望能够对大家有所帮助。
以上内容就是讲的win10如何设置ccproxy代理服务工具的具体方法,你学会了吗?如果还没有解决这个问题,欢迎留言给本站。