
时间:2020-06-15 00:20:22 来源:www.win10xitong.com 作者:win10
时不时的都会有网友来问小编win10系统下迅雷下载提示任务包含违规内容无法下载的问题的解决方法,今天小编就再来解答一次。不要慌,遇到了win10系统下迅雷下载提示任务包含违规内容无法下载的问题我们要想办法来解决它,那能不能自己就处理这个win10系统下迅雷下载提示任务包含违规内容无法下载的问题呢?小编直接给出操作步骤:1、我们经常遇到的是下载开始就提示 任务包含违规内容。2、双击打开此电脑就完成了。接下来,我们就和小编共同来一步一步看看win10系统下迅雷下载提示任务包含违规内容无法下载的详尽处理门径。
win10系统下迅雷下载提示任务包含违规内容无法下载具体解决步骤:
1、我们经常遇到的是下载开始就提示 任务包含违规内容。
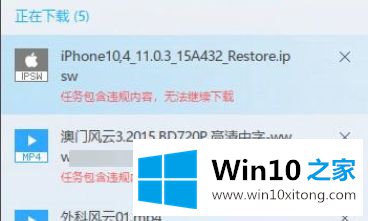
2、双击打开此电脑;
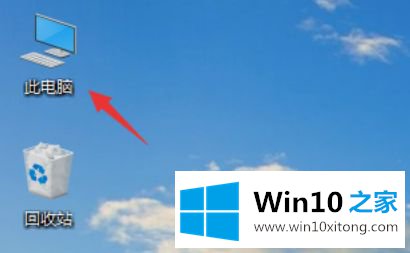
3、进入此电脑,找到你的系统盘进入,一般默认c盘;
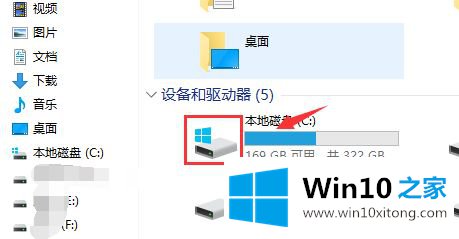
4、先进入C:\Windows\System32找到drivers文件夹;
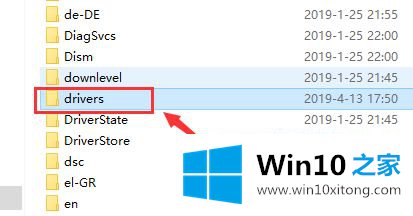
5、继续展开到C:\Windows\System32\drivers\etc找到hosts文件;
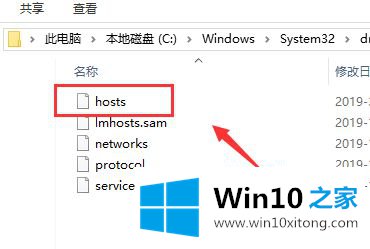
6、右键单击hosts选择打开方式;
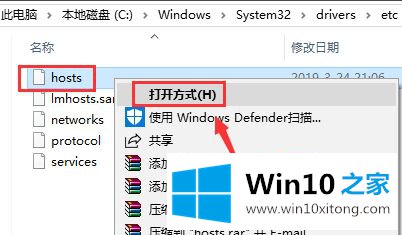
7、进入打开方式选择记事本,点击确定;
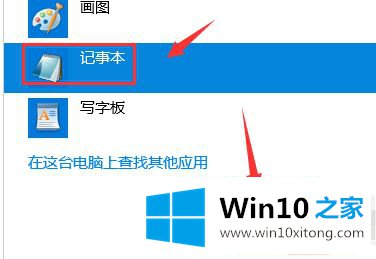
8、在hosts文件结尾加入以下代码,
127.0.0.1 hub5btmain.sandai.net
127.0.0.1 hub5emu.sandai.net
127.0.0.1 upgrade.xl9.xunlei.com
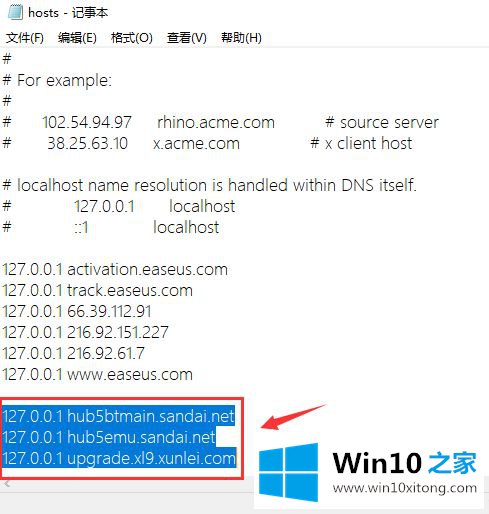
9、输入完成,点击hosts文件--保存后退出,重启迅雷即可,如下图所示
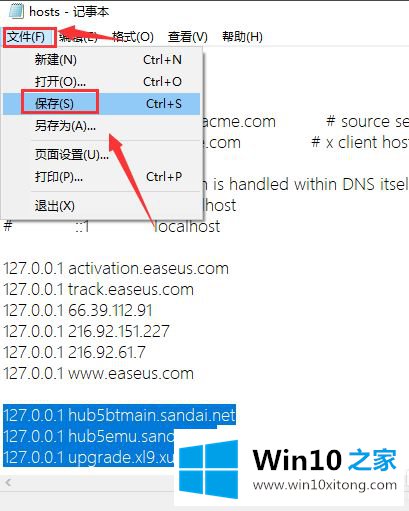
以上就是win10系统下迅雷下载提示任务包含违规内容无法下载的详细操作步骤,有遇到一样情况的用户们可以采取上面的方法来解决吧。
win10系统下迅雷下载提示任务包含违规内容无法下载的详尽处理门径在上面的文章中就已经说得非常详细了哦,我们非常期待这篇文章能够给你带来帮助。
下一篇:没有了