
时间:2020-06-26 08:36:01 来源:www.win10xitong.com 作者:win10
我们不管是办公,还是娱乐,大部分用户都是用的是win10系统,如今有一位用户遇到了win10主题颜色怎么总变成浅色的问题,估计还会有更多的网友以后也会遇到win10主题颜色怎么总变成浅色的问题,所以今天我们先来分析分析,要是你急着处理这个win10主题颜色怎么总变成浅色的情况,就没有时间去找高手帮忙了,我们就自己来学着弄吧,小编也在查阅了相关的很多资料后,用这个流程:1、依次进入“开始”-“设置”,打开Windows10设置界面;2、在“window设置”界面选择“个性化”就行了,这样,这个问题就可以很简单的处理了。以下文章就是彻头彻尾的讲解win10主题颜色怎么总变成浅色的详尽操作教程。
具体步骤如下:
1、依次进入“开始”-“设置”,打开Windows10设置界面;
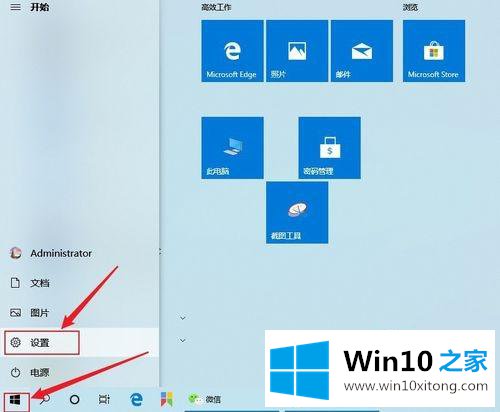
2、在“window设置”界面选择“个性化”;
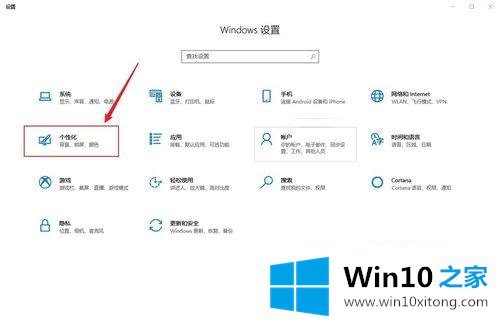
3、在“个性化”界面,找到“颜色”选项,“选择颜色”;
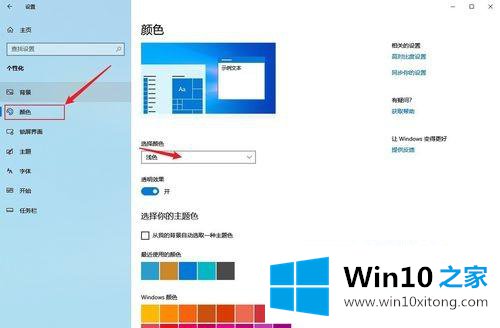
4、此时有三种模式可供选择。根据切换过程会有几秒卡顿;
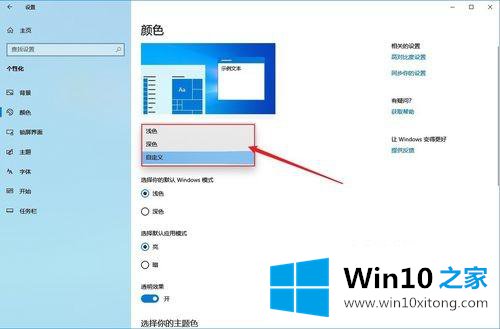
5、浅色:全局浅色
深色:全局深色
自定义:可自行选择应用模式颜色和Windows模式。
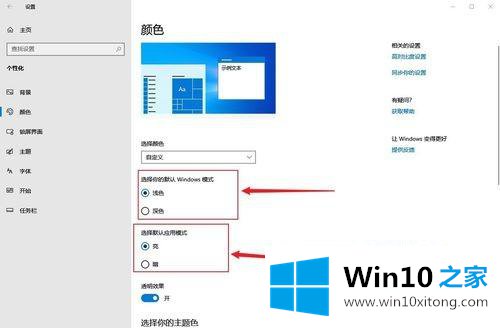
6、选择深色模式后,Windows应用已经变色,如下图,晚上看着是不是很舒服呢?
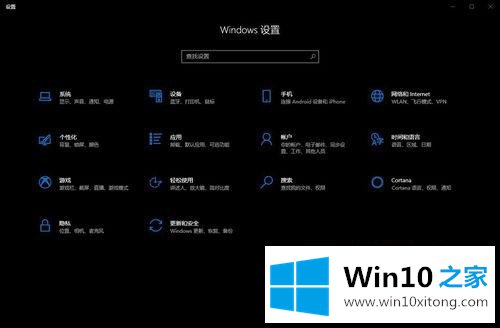
上述就是win10主题颜色怎么总变成浅色的详细内容,有需要的用户们可以按照上面的方法重新切换到深色模式吧。
今天的这篇教程就是详细的讲了win10主题颜色怎么总变成浅色的详尽操作教程,希望这篇文章对你有所帮助,谢谢大家对本站的支持。