
时间:2020-08-21 17:40:42 来源:www.win10xitong.com 作者:win10
有部分网友告诉小编win10 JPG无法打开怎么设置的情况他不知道怎么办,要是你是一名才接触win10系统的用户,可能处理win10 JPG无法打开怎么设置的问题的时候就不知道该怎么办了,那么win10 JPG无法打开怎么设置问该怎么办呢?我们在查阅很多资料后,确定这样的步骤可以解决:1、按下Windows徽标键+R键,打开运行命令窗口,输入“regedit”点击确定打开注册表;2、在注册表左侧依次展开:HKEY_LOCAL_MACHINE\SOFTWARE\Microsoft\WindowsPhoto Viewer\Capabilities\FileAssociations 即可很容易的处理好了。下边就是详细的win10 JPG无法打开怎么设置的解决环节。
具体方法:
1、按下Windows徽标键+R键,打开运行命令窗口,输入“regedit”点击确定打开注册表;
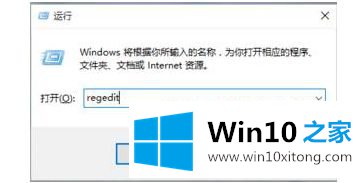
2、在注册表左侧依次展开:HKEY_LOCAL_MACHINE\SOFTWARE\Microsoft\WindowsPhoto Viewer\Capabilities\FileAssociations ;
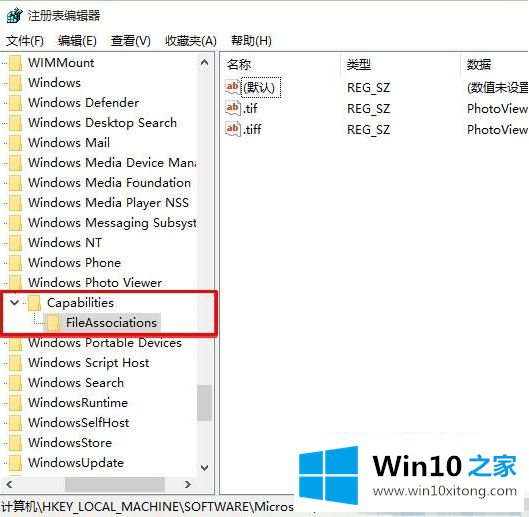
3、在右侧单击鼠标右键,选择“新建-字符串值”,如果你想要打开.jpg后缀的文件,那么数值名称要写为.jpg ;
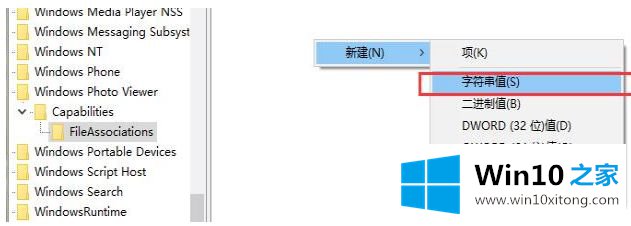
4、双击打开【.jpg】将其数值数据写为“PhotoViewer.FileAssoc.Tiff”,点击“确定”按钮;
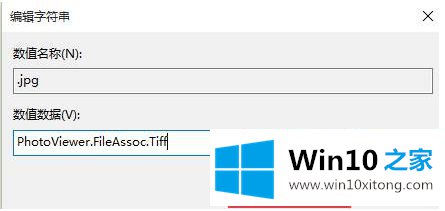
5、我们可以按照以上方法,将想要使用照片查看器打开的图片格式都做相同操作即可,如图,小编就给系统中的jpg、png 格式图片都添加了。
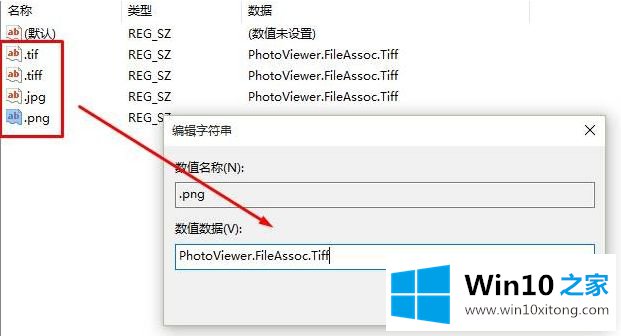
6、设置完成后,我们在图片上单击鼠标右键,在打开方式中就可以选择【Windows 照片查看器】来打开了。
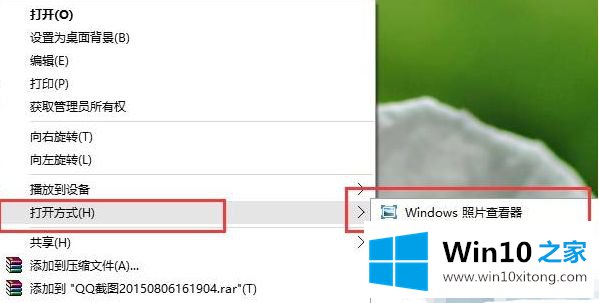
上述就是win10电脑打开JPG文件没反应处理方法了,有遇到这种情况的用户可以按照小编的方法来进行解决,希望能够帮助到大家。
以上的内容已经非常详细的说了win10 JPG无法打开怎么设置的解决环节,很简单的几个设置就可以解决win10 JPG无法打开怎么设置的问题,多多关注本站,谢谢大家。