
时间:2020-08-21 12:38:27 来源:www.win10xitong.com 作者:win10
大家都知道,我们生活中离不开电脑,在使用电脑的过程可能就会碰到win10怎么在同一网络下共享文件的问题,一般来说新用户在遇到了win10怎么在同一网络下共享文件的情况就不知道该怎么处理了,那么这个win10怎么在同一网络下共享文件问题该如何才能处理呢?方法肯定是有的,小编先给大家说一下简单的措施:1、先在C盘目录下新建一个文件夹,我命名为“共享文件夹”,然后将你需要共享的文件放在在这个文件夹的目录之下。2、右击共享文件夹,找到属性选项,点击“属性”就轻松加愉快的把这个问题处理好了。下面我们用图文来详细的说一下win10怎么在同一网络下共享文件的解决方法。
具体方法:
1、先在C盘目录下新建一个文件夹,我命名为“共享文件夹”,然后将你需要共享的文件放在在这个文件夹的目录之下。
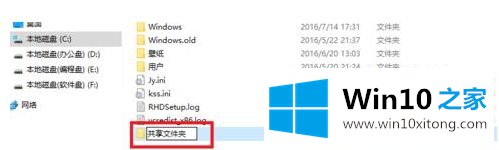
2、右击共享文件夹,找到属性选项,点击“属性”。
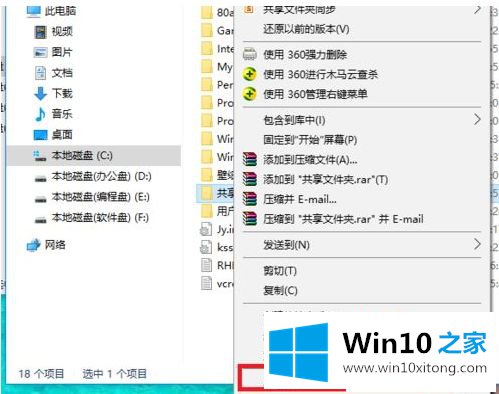
3、进入到共享文件夹属性界面后,找到“共享”菜单项,单击。
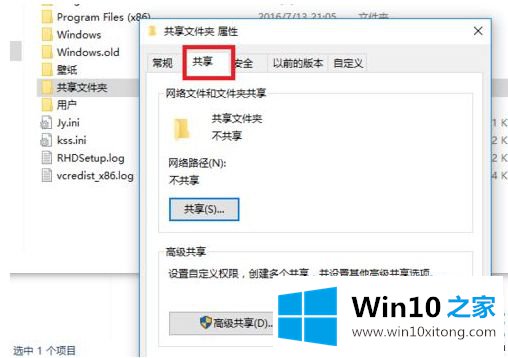
4、在”共享“菜单界面中,点击“高级共享”按钮。
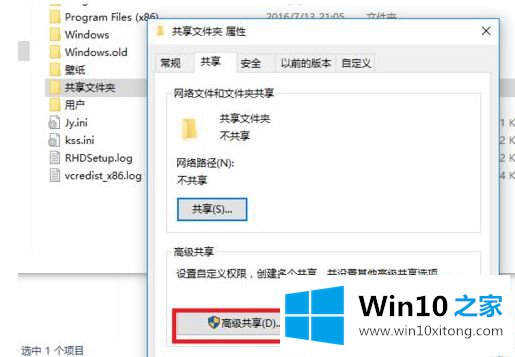
5、进入”高级共享“界面后,勾选第一行的“共享此文件夹”,共享名自理或者就采用默认的共享文件名,点击”确定“,完成文件夹的共享。
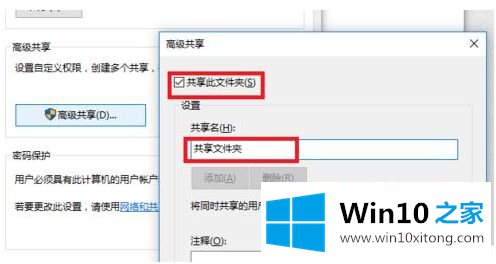
6、在局域网的另一台电脑,用”WIN键+R“打开运行。
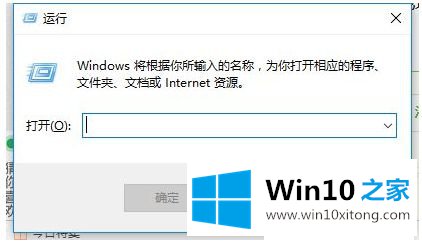
7、输入共享文件夹电脑的IP地址,格式为"\\192.168.XXX,XXX",点击”确定“。
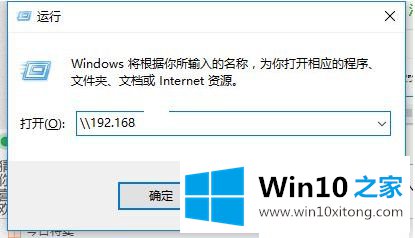
8、接下里弹出一个界面,显示的是局域网内指定IP地址所共享的文件,打开”共享文件夹“将需要的文件复制在自己电脑就行。
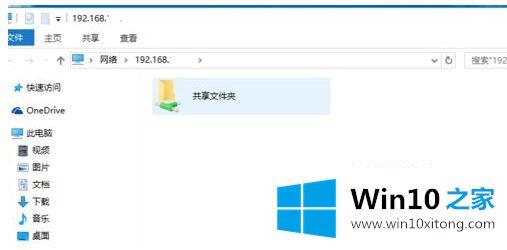
上述就是win10同一网络下共享文件操作方法详细介绍了,还有不清楚的用户就可以参考一下小编的步骤进行操作,希望能够对大家有所帮助。
有关win10怎么在同一网络下共享文件的解决方法的内容就全部在上文了,本站还会每天发布很多关于windows系统的相关教程,同时也提供系统下载,请多多关注。