
时间:2020-08-21 01:31:28 来源:www.win10xitong.com 作者:win10
电脑已经成为了大家生活中不可或缺的东西,而且基本上所有的用户电脑都安装了windows系统,操作系统的过程中往往会遇到一些问题,就比如win10怎么修改odbc默认5.1 win10配置odbc为5.1方法的情况,要是你的电脑知识不够丰富,那面对win10怎么修改odbc默认5.1 win10配置odbc为5.1方法的问题就不知道怎么办了。要是你急着处理这个win10怎么修改odbc默认5.1 win10配置odbc为5.1方法的情况,就没有时间去找高手帮忙了,我们就自己来学着弄吧,其实可以来看看小编是怎么处理的:1、首先,打开“开始菜单”。2、找到“设置”,并单击,进入设置页面就可以很轻松的处理了。这样简单的说一下你明白没有了呢?如果没有明白,那下文就是非常详细的win10怎么修改odbc默认5.1 win10配置odbc为5.1方法的详细解决办法。
解决方法:
1、首先,打开“开始菜单”。
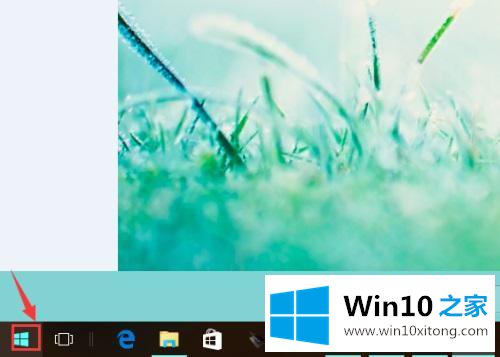
2、找到“设置”,并单击,进入设置页面。
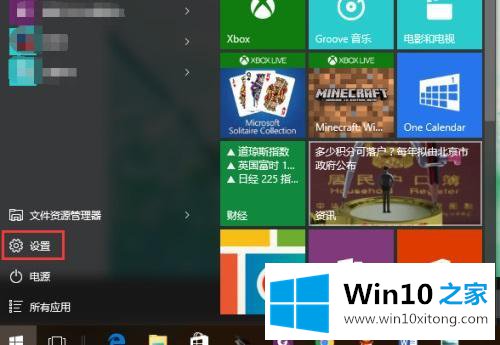
3、在搜索栏搜索“控制面板”,在搜索结果中,选中并打开控制面板。
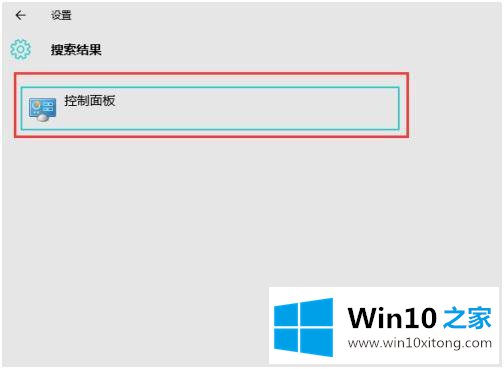
4、在控制面板页面,调整 查看方式为“小图标”,找到“管理工具”,点击打开。
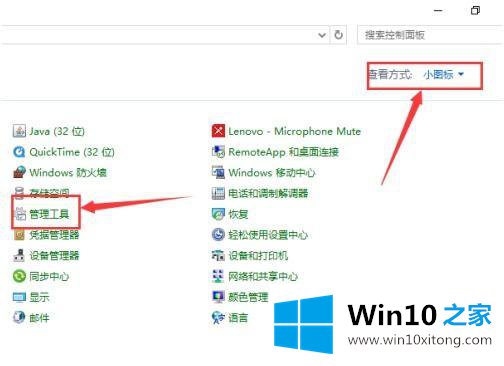
5、选择“ODBC数据源32位”(根据安装ODBC版本选择)。
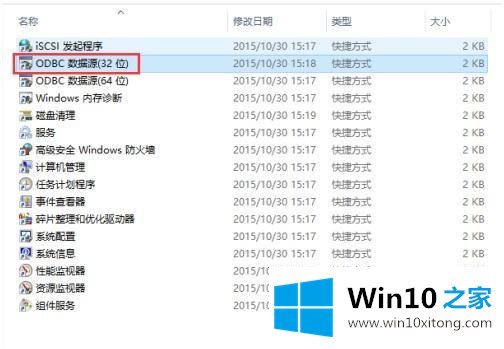
6、在“用户DSN”目录下,选择“添加”按钮。
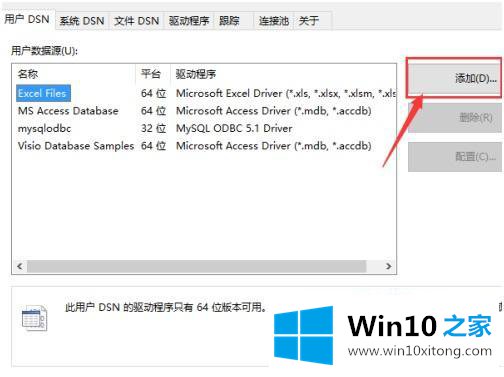
7、选择“mysqlODBC5.1Driver”。
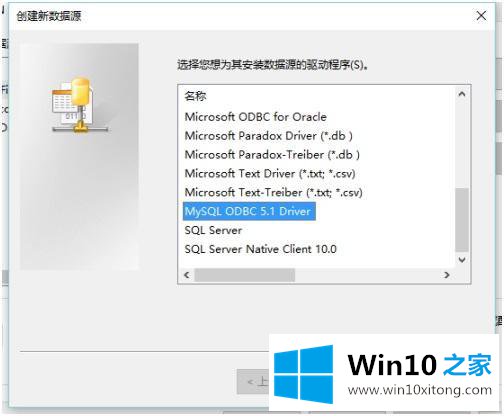
8、填写配置信息。前两个选项可以随便写。然后按具体情况填写servlet,mysql用户名和密码以及数据库名称。数据库名称是你mysql数据库里真实创建的数据库,配置好了点击“OK”。
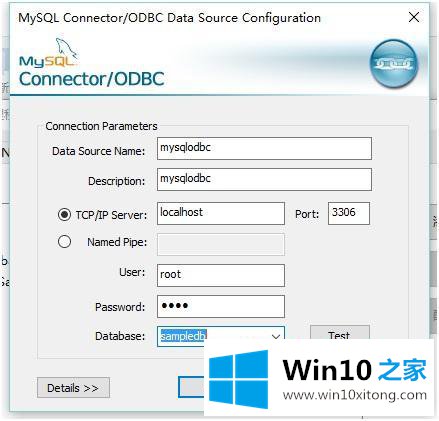
9、也可以选择“Test”,测试一下是否配置成功,如果成功会有成功提示。
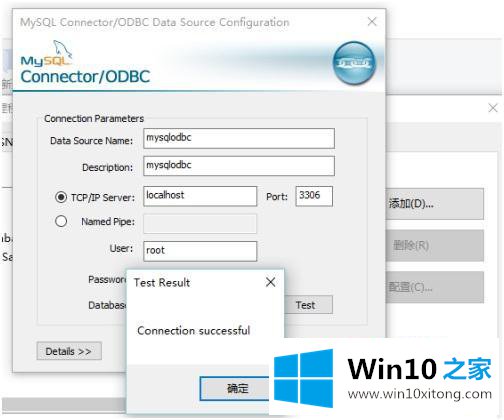
以上就是win10系统配置odbc为5.1的方法步骤,还不会配置odbc的用户,可以按上面的方法来进行配置。
回顾一下上面文章的内容,主要是非常详细的说了win10怎么修改odbc默认5.1 win10配置odbc为5.1方法的详细解决办法,希望对你有所帮助。如果你需要更多的资料,请继续关注本站。