
时间:2020-08-20 23:34:02 来源:www.win10xitong.com 作者:win10
要是你在用系统的时候遇到了win10 如何修改任务栏颜色 win10怎样修改任务栏颜色的情况你会怎么办呢?我们通过调查发现不少用户都碰到了win10 如何修改任务栏颜色 win10怎样修改任务栏颜色的问题,那我们该如何是好呢?小编先给大伙说说简单的措施:1、我们在Windows10桌面,右键点击左下角的Win徽标,在弹出菜单中点击“设置”菜单项。2、这时就会打开Windows10的设置窗口,在窗口中点击“个性化”图标就能很轻松的解决了,win10 如何修改任务栏颜色 win10怎样修改任务栏颜色的问题我们就一起来看看下面的修复手段。
解决方法:
1、我们在Windows10桌面,右键点击左下角的Win徽标,在弹出菜单中点击“设置”菜单项。
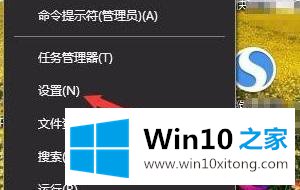
2、这时就会打开Windows10的设置窗口,在窗口中点击“个性化”图标。

3、在打开的个性化设置窗口中,点击左侧边栏的“颜色”菜单项。

4、在右侧窗口中找到Windows颜色设置框,选择一种你自己喜欢的颜色。

5、然后在下面找到“开始菜单、任务栏和操作中心”设置项。

6、我们勾选其前面的复选框,同时选中下面的“选择默认应用模式”中的亮选项。

7、这时可以看到我们的Windows10任务栏已自动变成我们上面设置的颜色了。

以上就是修改win10系统任务栏颜色的方法步骤,想修改任务栏颜色为自己喜欢的颜色,可以按上面的方法来进行修改。
win10 如何修改任务栏颜色 win10怎样修改任务栏颜色的修复手段就给大家分享到这里了,要是上面对大家说的方法对大家有所帮助,很希望大家继续支持本站。