
时间:2020-06-21 19:05:43 来源:www.win10xitong.com 作者:win10
最近一段时间,有不少网友来问小编,要是遇到了win10怎么转移users文件夹到非系统盘的问题该怎么办?其实不知都还有多少用户遇到了win10怎么转移users文件夹到非系统盘的问题,如果你现在找不到专业的人员来解决win10怎么转移users文件夹到非系统盘这个问题,这样的步骤就可以解决:1、进入资源管理器,右键点击【桌面】文件夹,在右键菜单中点击【属性】;(以用户文件中的桌面文件为例)2、在打开的桌面 属性窗口,先点击【位置】,再点击【移动(M)】就彻底解决这个问题了。下面就是处理win10怎么转移users文件夹到非系统盘问题的具体的操作技巧。
具体如下:
1、进入资源管理器,右键点击【桌面】文件夹,在右键菜单中点击【属性】;(以用户文件中的桌面文件为例)
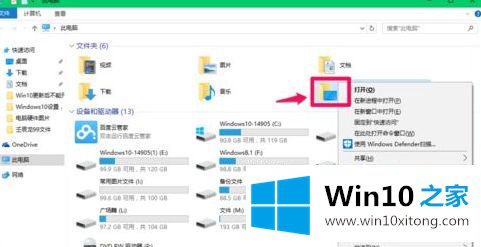
2、在打开的桌面 属性窗口,先点击【位置】,再点击【移动(M)】;
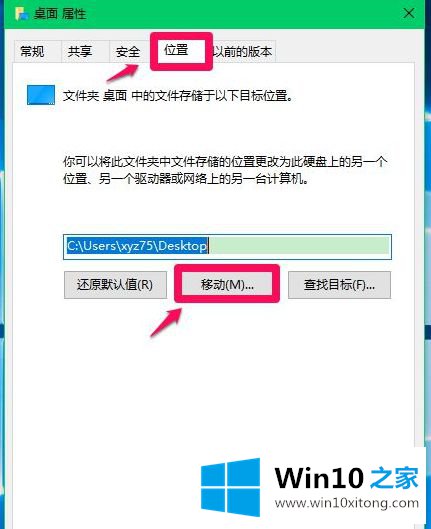
3、在选择一个目标窗口,点击窗口左侧的【此电脑】,在右侧窗口中选择文件移动的目标磁盘并点击该磁盘,如:常用文件图片(I);
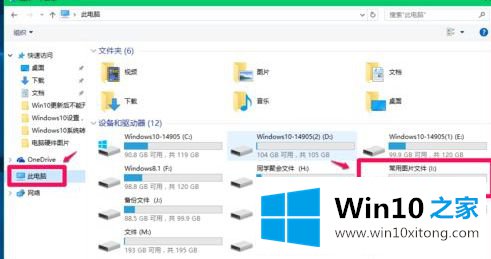
4、在常用文件图片(I)窗口,我们点击【新建文件夹】,并把新建文件夹命名为【桌面】,再点击:选择文件夹;
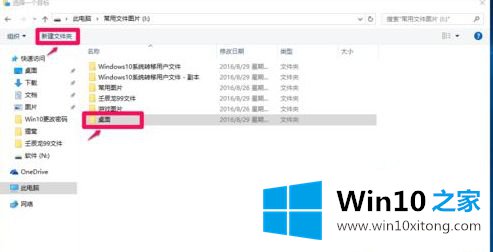
5、回到桌面 属性 - 位置窗口,我们点击:应用;
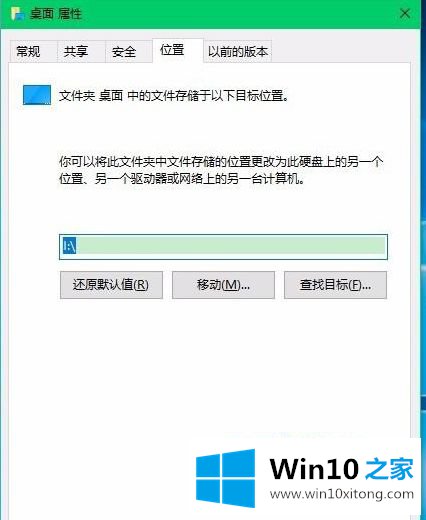
6、弹出一个移动文件夹的询问窗口:
是否要将所有文件从原位置移动到新位置?
原位置: C:\Users\xyz75\Desktop
新位置: I:\
点击:是(Y);
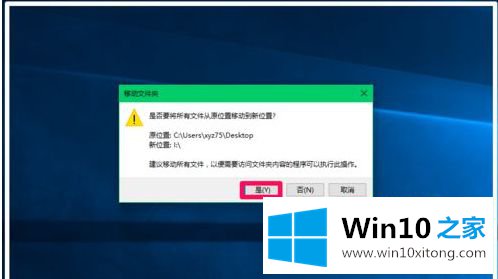
7、文件移动完成以后,打开常用文件图片(I)磁盘。我们可以看到,【桌面】文件夹已移动到磁盘(I)中(桌面文件夹图标与系统盘中桌面文件夹图标相同);
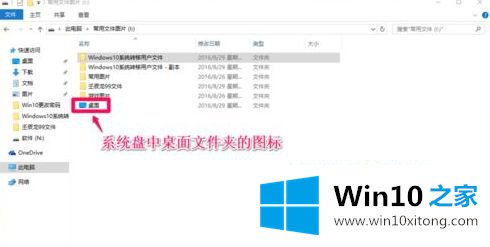
8、再回到桌面 属性 - 位置窗口,我们点击:确定;
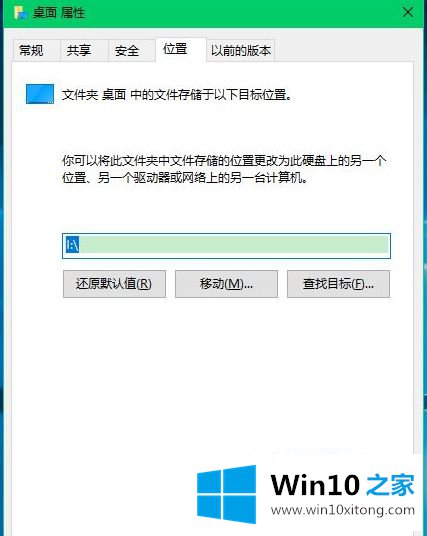
9、进入资源管理器 - C:\Windows10-14905\用户\xyz75,我们看到:【桌面】文件夹已经消失(移到了常用文件图片【I】磁盘)。
至此,Windows10系统转移系统盘用户文件(桌面)到非系统盘的操作已完成。
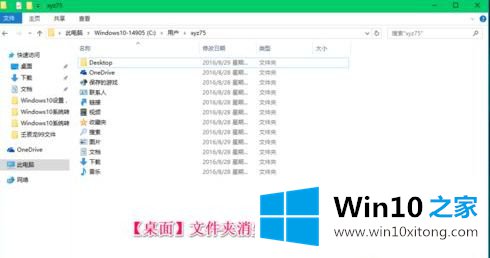
上述就是win10怎么转移users文件夹到非系统盘的详细步骤,有需要的用户们可以按照上面的方法来操作吧。
今天的内容到这里就结束了,上面详细的告诉了大家win10怎么转移users文件夹到非系统盘的操作技巧,通过上面小编介绍的方法很简单的操作一下,即可解决这个问题。