
时间:2020-07-01 15:53:51 来源:www.win10xitong.com 作者:win10
windows系统非常经典,我们在办公和娱乐的时候都会用它。你在使用系统的时候有没有遇到win10只能输入英文问题呢?这个对于那些比较熟悉win10系统的网友处理起来很简单,但是不太熟悉电脑的网友面对win10只能输入英文问题就很难受了。万一现在又找不到懂行的来解决,我们就只好自己来动手处理这个win10只能输入英文的问题了,其实可以效仿小编的这个流程进行如下操作:1、左键点击系统左下角的【开始】,再点击开始菜单中的设置;2、在打开的设置窗口,点击【系统】显示、通知、应用、电源就这个问题很简单的解决了。要是还不明白的话就可以一起再来看看win10只能输入英文的修复教程。

具体解决方法如下:
1、左键点击系统左下角的【开始】,再点击开始菜单中的设置;
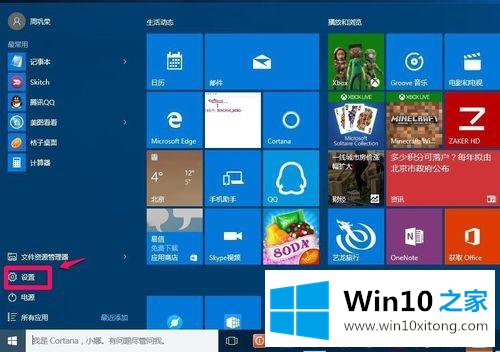
2、在打开的设置窗口,点击【系统】显示、通知、应用、电源;
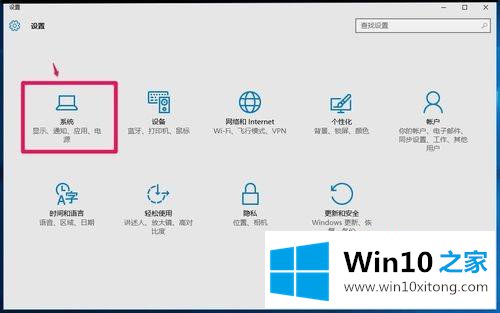
3、在系统设置窗口,点击窗口左侧的【通知和操作】,在通知和操作对应右侧窗口, 点击【启用或关闭系统图标】;
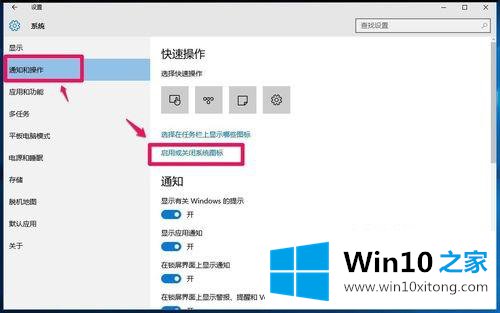
4、在设置 -启用或关闭系统图标窗口,可见输入指示的开关处于【关】的位置;
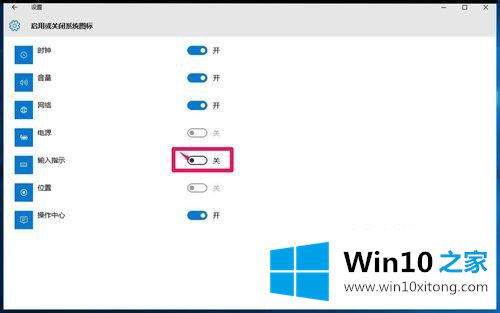
5、点击使之处于【开】的位置,一般来说,系统桌面右下角托盘中应该已经显示输入法图标;
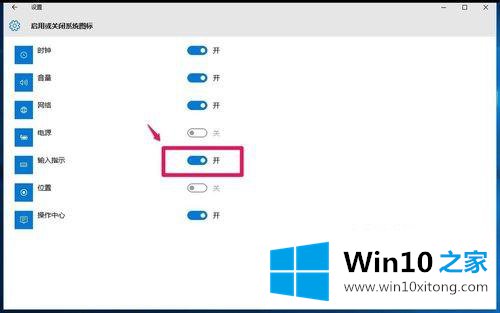
6、如果输入指示处于【开】的位置,系统桌面右下角托盘中还是没有输入法图标。我们回到设置窗口,点击【时间和语言】语音、区域、日期;
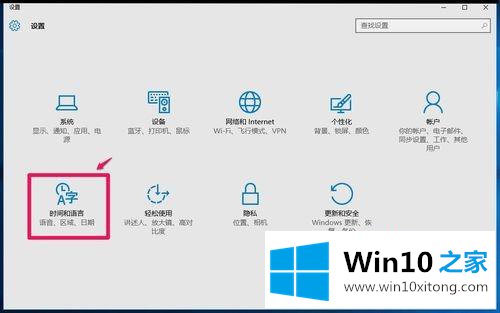
7、在打开的设置 - 时间和语言窗口,点击左侧的【区域和语言】,在对应的右侧窗口点击【其他日期、时间和区域设置】;
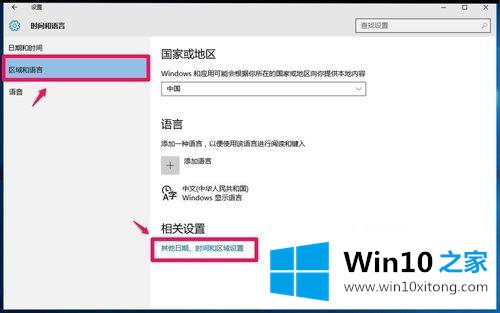
8、在时钟、语言和区域窗口,我们点击:【语言】;
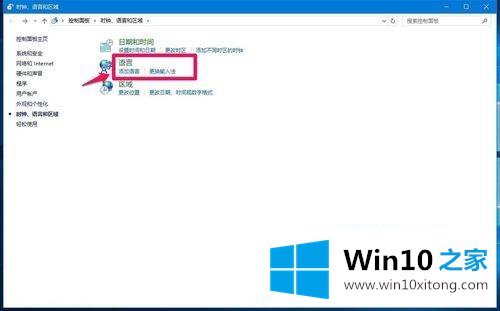
9、在打开的语言窗口,我们点击窗口左侧的【高级设置】;
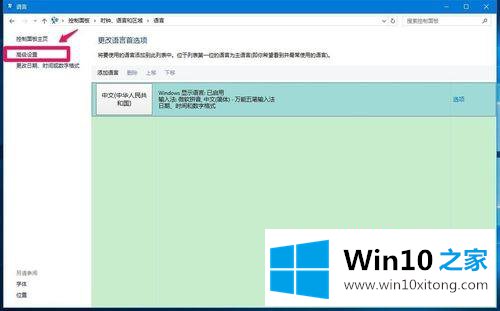
10、在高级设置窗口,我们点击切换输入法项中的【使用桌面语言栏】,在前面的复选框中打勾,再点击:选项,打开文本服务和输入语言窗口;
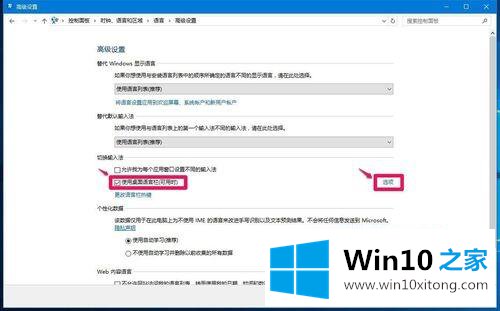
11、在文本服务和输入语言窗口,选择【语言栏】- 停靠于任务栏(D),再点击:应用 - 确定;
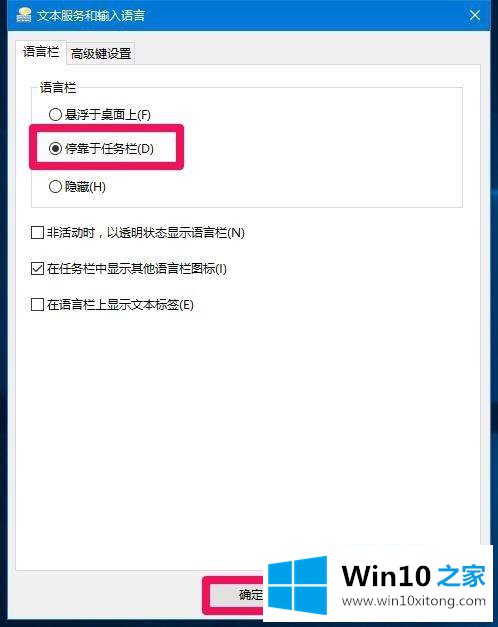
12、回到高级设置窗口,我们点击:保存。
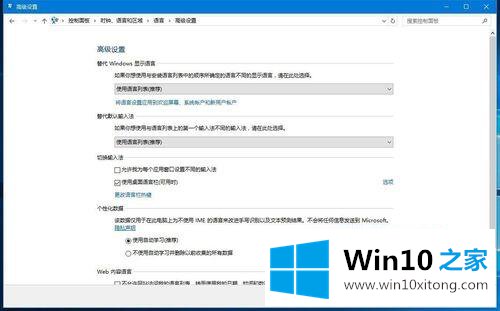
13、此时可见,输入法图标已经显示在系统任务栏托盘处。

14如果只能输入英文而不显示输入框,我们可以重启输入法来解决。
步骤:
右键点击系统桌面左下角的【开始】,在开始菜单中点击【运行】,在运行对话框中输入ctfmon.exe(输入法)命令,点击确定或者回车即可重启输入法。
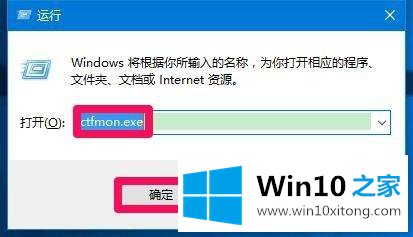
关于win10输入法消失只能输入英文解决教程就给大家介绍到这边了,有遇到一样情况的用户们可以采取上面的方法来解决吧。
win10只能输入英文的修复教程就给大家分享到这里了,希望这篇文章对你有所帮助,谢谢大家对本站的支持。