
时间:2020-06-23 15:12:01 来源:www.win10xitong.com 作者:win10
刚刚小编在百度知道上看见一位网友在提问,问题是说他在用电脑的时候遇到了win10电脑 tls安全设置怎么设置为默认设置的问题,对于不了解系统的网友就不知道win10电脑 tls安全设置怎么设置为默认设置的问题该如何处理,那这个问题可不可以我们自己就解决呢?当然是可以的。直接用下面这个步骤:1、在此电脑图标上单击右键,选择【属性】选项;2、在属性界面点击地址栏中的【控制面板】按钮就这个问题很轻易的处理了。刚才说得方法是一个概括,不是很全面,如果你没有看懂,那我们下面就详细的带来win10电脑 tls安全设置怎么设置为默认设置的具体处理办法。
具体方法:
1、在此电脑图标上单击右键,选择【属性】选项;

2、在属性界面点击地址栏中的【控制面板】按钮;
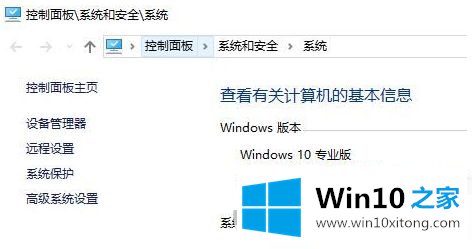
3、打开控制面板后在控制面板中将【查看方式】修改为“大图标”;

4、在修改完成后点击打开【internet 选项】;
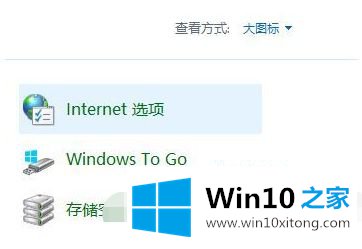
5、打开 internet 属性 之后,切换到 【高级】选卡;
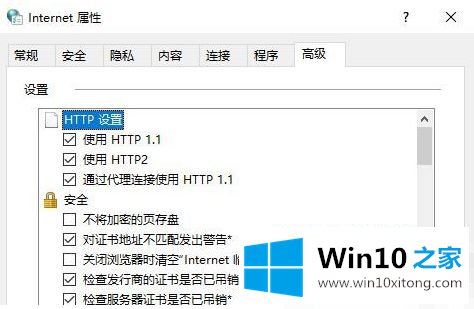
6、切换到高级选卡后“高级”选卡“设置”框中勾选“使用TLS1.0”、“使用TLS1.1”、“使用TLS1.3”,点击应用并确定即可保存设置。
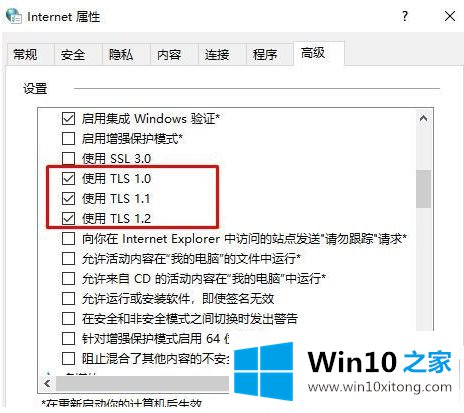
上述就是win10电脑 tls安全设置设置为默认设置的操作方法了,希望能够帮助到大家。
上面的文章非常详细的讲了win10电脑 tls安全设置怎么设置为默认设置的具体处理办法,各位的问题不知道有没有得到解决呢?如果你还有别的windows系统相关的问题,可以继续在本站查找阅读。