
时间:2020-07-10 13:31:45 来源:www.win10xitong.com 作者:win10
许多用户在使用win10系统的时候都遇到了win10怎么关掉平板模式的问题,这个对于那些比较熟悉win10系统的网友处理起来很简单,但是不太熟悉电脑的网友面对win10怎么关掉平板模式问题就很难受了。那有没有办法可以解决win10怎么关掉平板模式的问题呢?其实方法很简单,小编想到一个解决的方法:1、进入传统桌面,在右下角单击通知栏;2、打开后。单击平板模式,即可打开或者关闭平板模式即可很轻松的完成了。是不是很简单呢?如果还没有解决这个问题的网友,可以再看看具体的方法,接下来我们就好好说一说win10怎么关掉平板模式的详尽解决技巧。
具体步骤如下:
方法一、
1、进入传统桌面,如图在右下角单击通知栏;
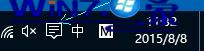
2、打开后如图。单击如图所示平板模式,即可打开或者关闭平板模式。
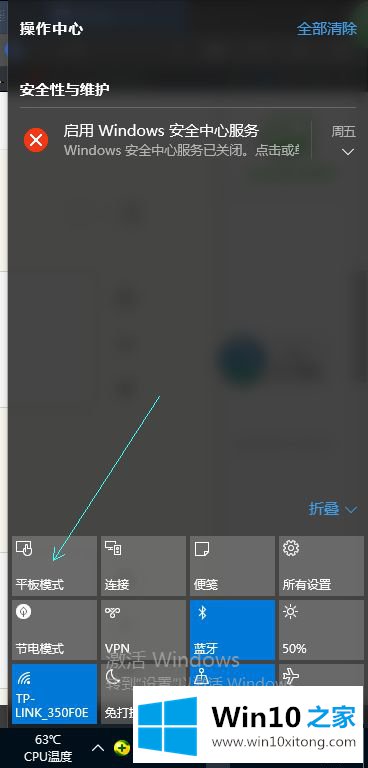
方法二、
1、进入传统桌面单击右下角win图标;
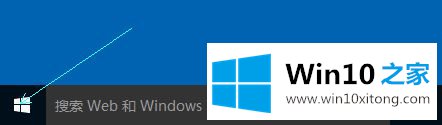
2、打开后如图,单击设置;
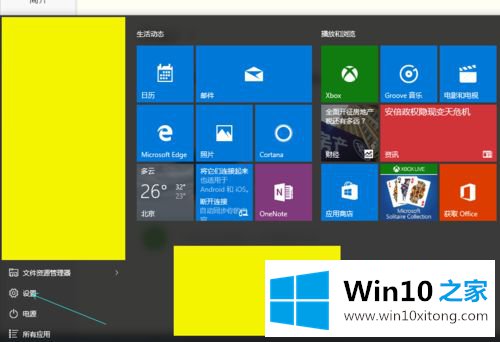
3、 打开后如图。单击系统;
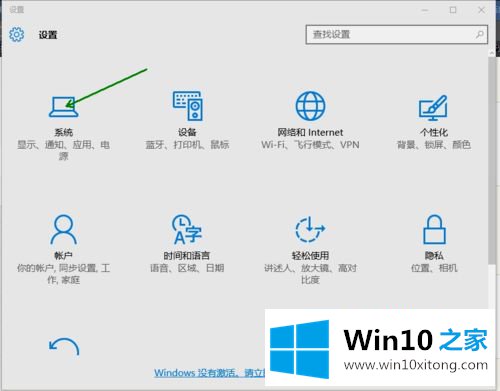
4、打开后如图,单击平板模式;
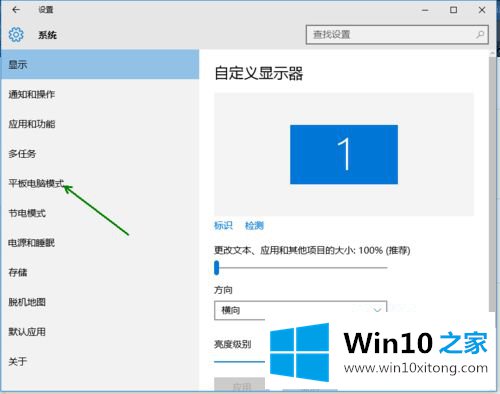
5、打开后如图,单击开关,现在是关。
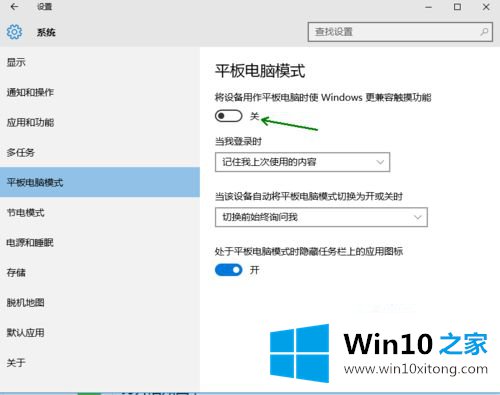
上述就是win10怎么关掉平板模式的详细步骤,有需要的用户们可以按照上面的任意一种方法来关闭即可,大家赶紧试试吧。
上面的内容就是说win10怎么关掉平板模式的详尽解决技巧,小编也是特意琢磨过的,对这个感兴趣的网友,可以用上面的方法试一试,希望对大家有所帮助。