
时间:2020-06-29 18:12:14 来源:www.win10xitong.com 作者:win10
我们在用电脑的时候会遇到各种莫名其妙的问题,比如今天小编就遇到了win10 ps 2018 卡死的问题,其实不知都还有多少用户遇到了win10 ps 2018 卡死的问题,要是你想自动动手来解决这个win10 ps 2018 卡死的问题,处理这个难题的方法如下:1、首先桌面右键单击此电脑,选择属性,所示。2、进入属性界面,点击高级系统设置,所示就搞定了。接下来我们就一起来看看win10 ps 2018 卡死详细的详细处理法子。
具体步骤如下:
1、首先桌面右键单击此电脑,选择属性,如下图所示。
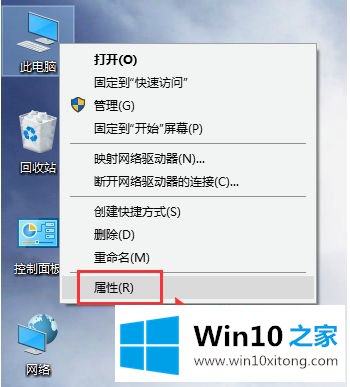
2、进入属性界面,点击高级系统设置,如下图所示。
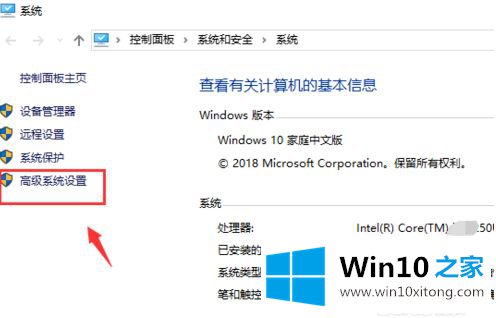
3、进入高级系统设置界面,点击高级,然后点击性能下面的设置,如下图所示。
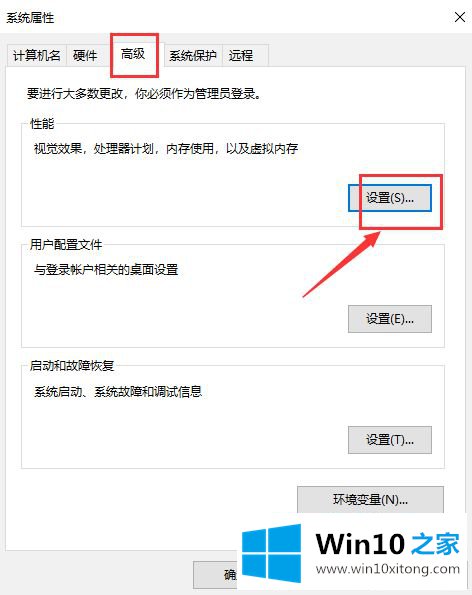
4、在性能选项中点击高级选项卡,如下图所示。
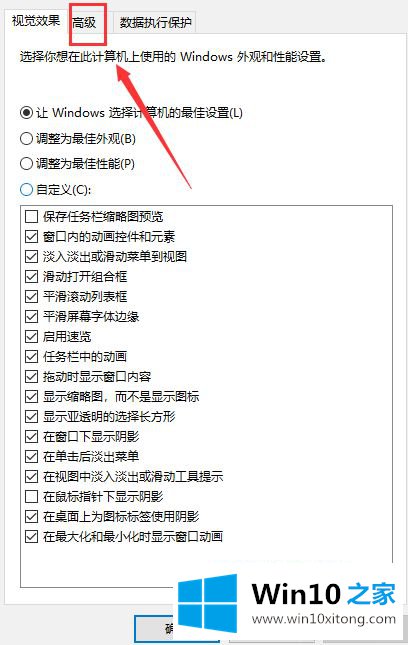
5、进入高级选项卡,点击虚拟内存下的更改,如下图所示。
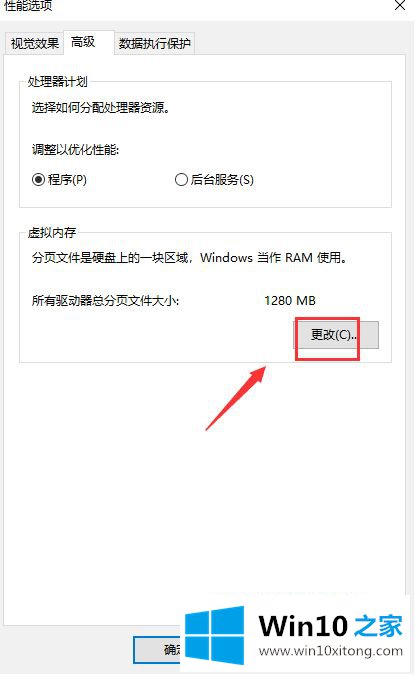
6、将自动管理所有驱动器的分页大小前面的勾去掉,如下图所示。
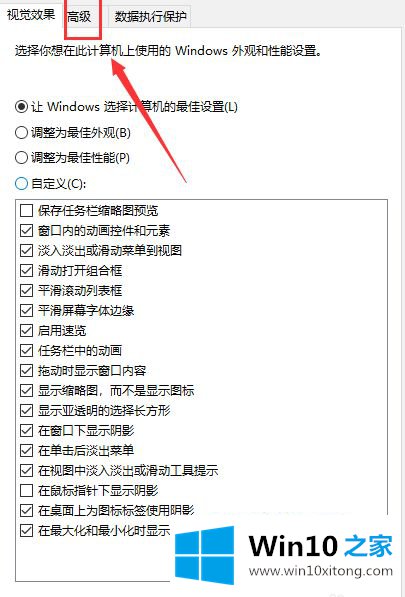
7、选择下面的自定义大小,输入1024和4096,这个就是虚拟内存,点击确定后退出,如下图所示。
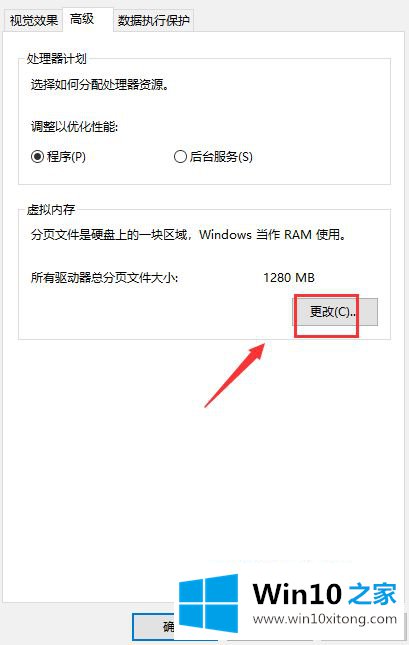
8、如果上面的设置还是无法流畅启动,那我们还可以安装低版本的PS软件,这个对硬件要求会低很多,建议用PS CS3版本,如下图所示。
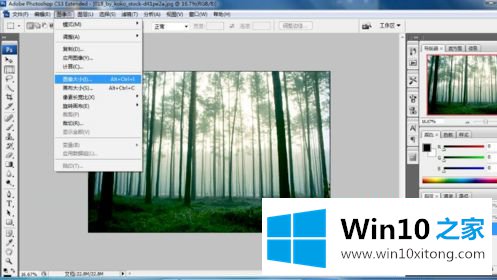
以上就是关于脑打开ps就卡住不动怎么办的所有内容,希望能够帮助到大家。
上面的内容就详细的给大家说了win10 ps 2018 卡死的详细处理法子,要是上面对大家说的方法对大家有所帮助,很希望大家继续支持本站。