
时间:2020-07-10 07:46:42 来源:www.win10xitong.com 作者:win10
我们在用电脑的时候会遇到各种莫名其妙的问题,比如今天小编就遇到了win10怎么进安全模式的问题,win10怎么进安全模式这样的不常见的问题,还真把一些大神给弄懵了。如果你不想找专业的人士来解决win10怎么进安全模式的问题,小编也在查阅了相关的很多资料后,用这个流程:1、打开“开始”菜单,找到里面的“设置”;2、打开进入设置界面,找到里面的“更新和安全”就轻而易举的解决好了。win10怎么进安全模式问题下面我们一起来看看它的详细解决举措。
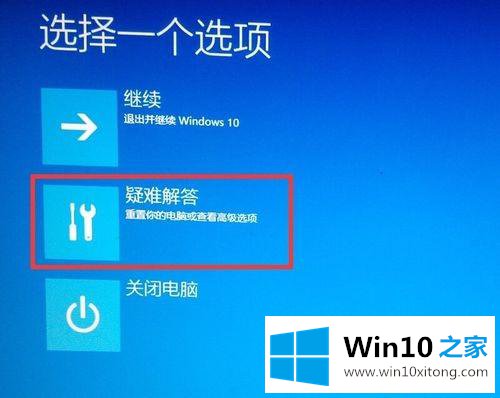
具体步骤如下:
1、打开“开始”菜单,找到里面的“设置”;
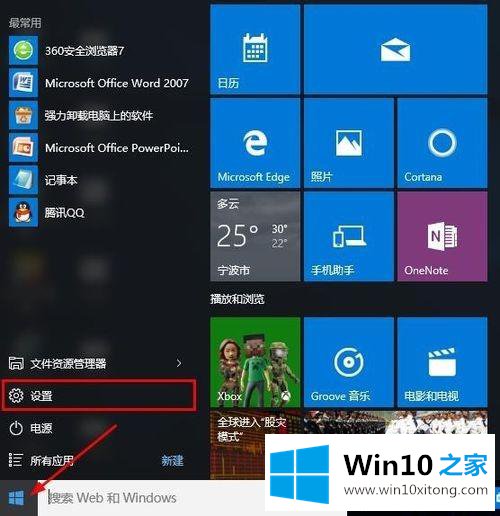
2、打开进入设置界面,找到里面的“更新和安全”;
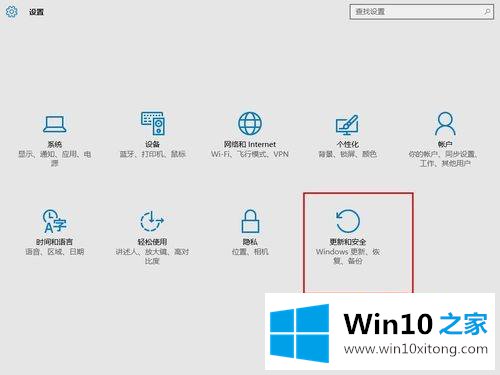
3、打开更新和安全,左侧的“修复”,点击高级启动中的“立即重启”按钮;
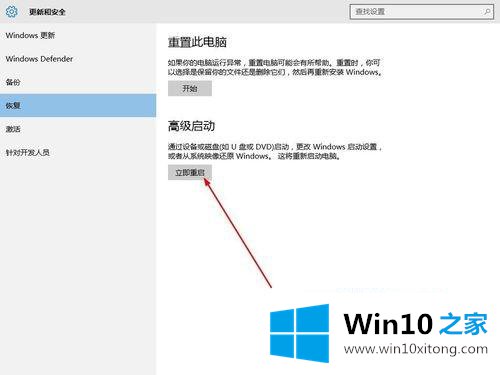
4、系统自动进入安全操作界面,选择“疑难解答”;
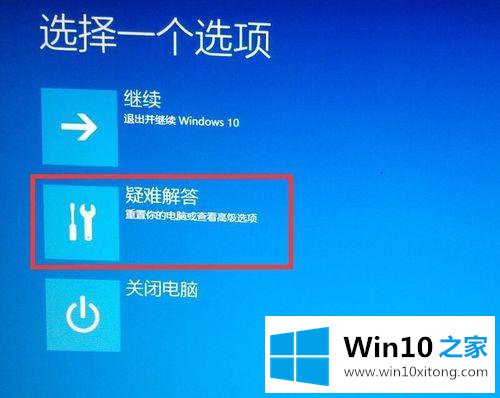
5、进入疑难解答,选择“高级选项”;
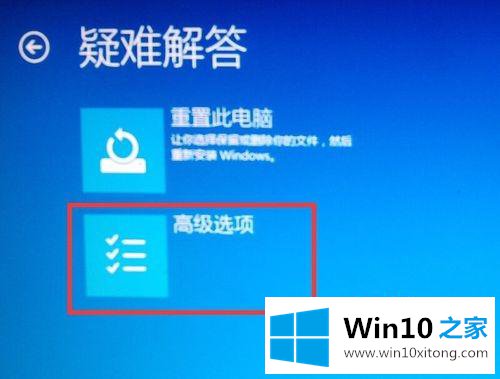
6、进入高级选项,里面有系统修复、启动修复、命令提示符、启动设置等,我们选择“启动设置”;

7、进入启动设置界面,点击“重启”按钮,重启计算机;

8、进入启动设置界面,有9个不同的选项,我们是进入安全模式,按一下键盘上的4或F4;
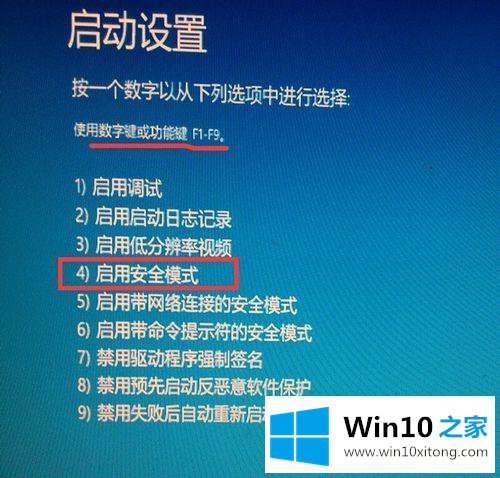
9、这样win10就会自动进入安全模式了。
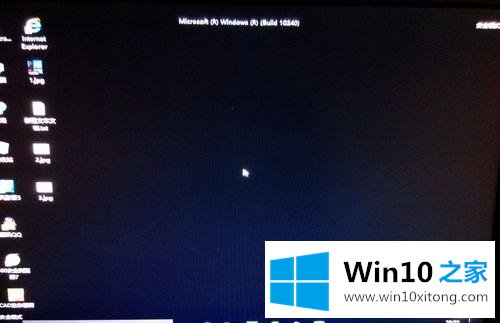
上述就是win10怎么进安全模式的详细操作方法,有需要的用户们可以按照上面的方法就可以轻松进入安全模式了,大家不妨可以试试看吧。
win10怎么进安全模式的详细解决举措在上面的文章中就已经说得非常详细了哦,如果你还没有解决好,那么多用上面的方法尝试几次,问题一定可以解决的。