
时间:2020-06-19 14:46:20 来源:www.win10xitong.com 作者:win10
不知道你在使用win10系统办公的时候碰到过win10状态栏怎么有广告情况没有,这个问题今天小编碰到了。根据大数据分析,确实有很多用户都会面对win10状态栏怎么有广告的情况。万一现在又找不到懂行的来解决,我们就只好自己来动手处理这个win10状态栏怎么有广告的问题了,大家可以试着用这个方法:1、右键点击状态栏,在弹出的菜单中点击“任务栏设置”。2、点击“选择哪些图标显示在任务栏”就比较简单的处理它了。下面就由小编给大家细说win10状态栏怎么有广告的处理法子。
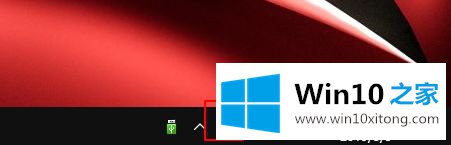

具体步骤如下:
1、右键点击状态栏,在弹出的菜单中点击“任务栏设置”。
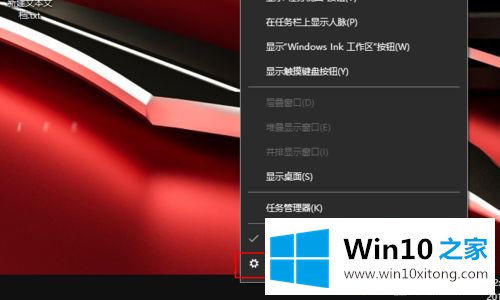
2、点击“选择哪些图标显示在任务栏”;
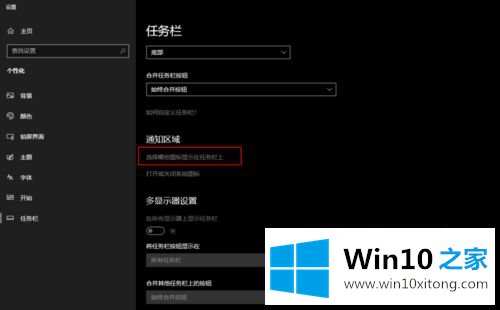
3、根据广告显示的内容很容易就找到了元凶:RunDll;
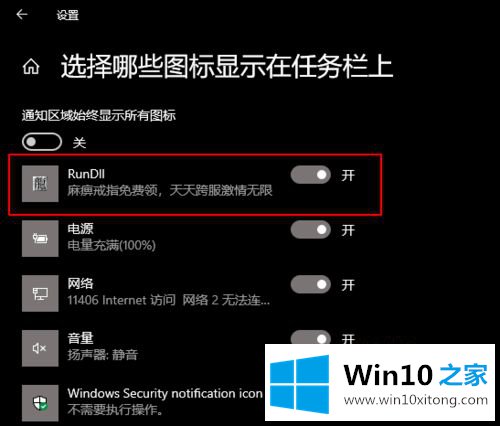
4、打开任务管理器,找到这个叫做RunDll的元凶,再右键点击“文件所在的位置”;
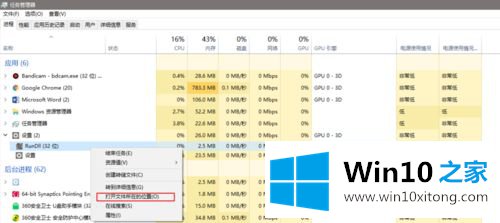
5、不出所料,果然元凶背后的主谋是鲁大娘;
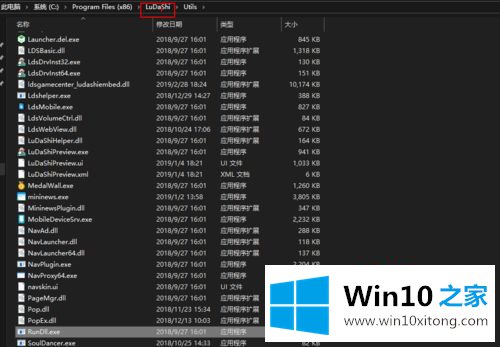
6、解决的方法当然如下图所示了;
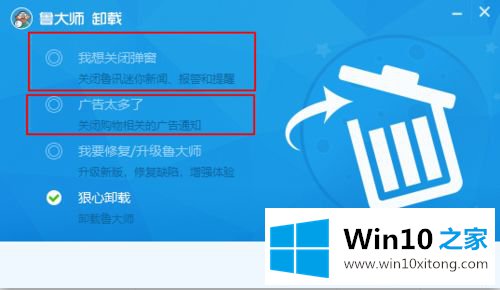
7、卸载完成后广告就消失了。
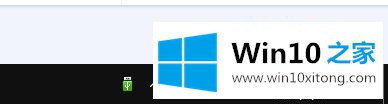
上述就是win10状态栏怎么有广告的详细步骤,有需要的用户们可以按照上面的方法来进行解决吧。
win10状态栏怎么有广告问题的解决办法在以上文章就非常详细讲解了,继续关注本站,更多的windows系统相关问题,可以帮你解答。