
时间:2020-07-09 15:03:16 来源:www.win10xitong.com 作者:win10
最近总有很多用户在问一个问题,就是当电脑出现了win10怎么连接网络打印机的情况该怎么办?这个问题其实不是常见的,知道怎么解决的网友可能不是很多,万一现在身边没有人帮忙,那我们自己试着来解决吧,其实我们只需要这样简单的设置:1、首先,先进入到控制面板。win10直接用搜索功能搜索控制面板进去;2、进来控制面板之后 ,选择设备和打印机选项就很轻易的把这个问题解决了。以下内容图文并茂的教你win10怎么连接网络打印机的解决方式。
具体步骤如下:
1、首先,先进入到控制面板。win10直接用搜索功能搜索控制面板进去;
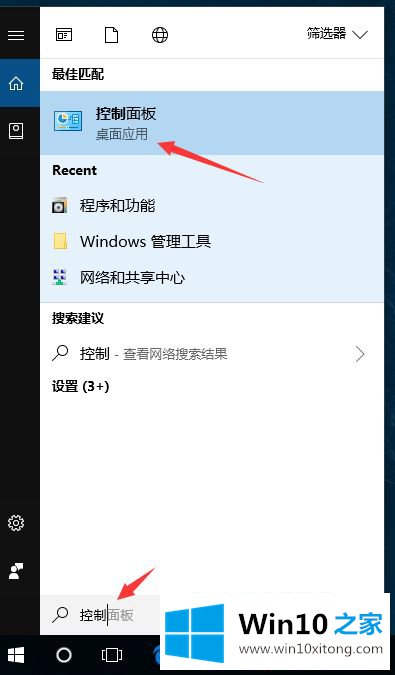
2、进来控制面板之后 ,选择设备和打印机选项;
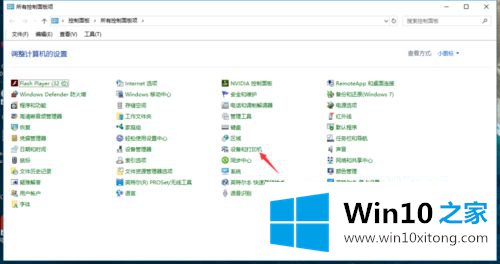
3、进来设备和打印机之后,点击左上角的添加打印机按钮;
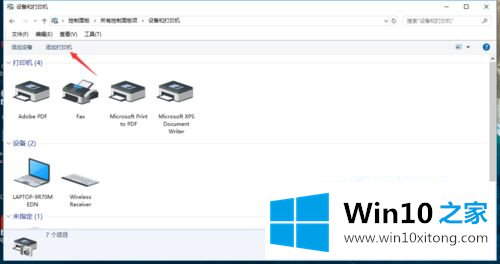
4、然后这里就会查看别人共享出来的打印机,但是别人共享出来的只要他关机你就不能用了,所以我们自己添加打印机,选择下面的 我所需的打印机没有列出来。
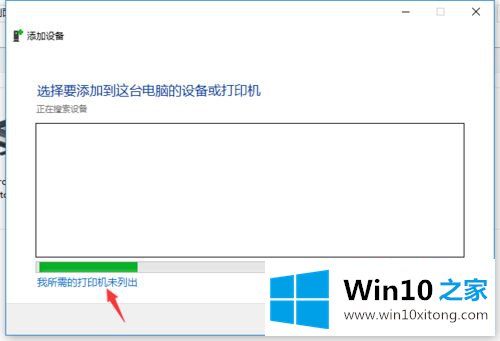
5、选择使用tcp\ip或主机名称添加打印机 选项;
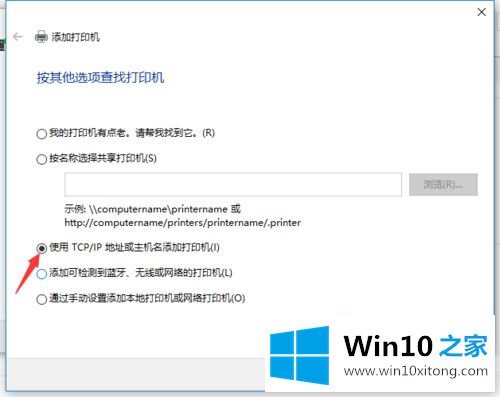
6、在这里输入你的打印机的IP地址或者主机名。这里选择的是自动检测驱动,如果没有检测到驱动。那就需要你去打印机的官网去下载驱动就好。
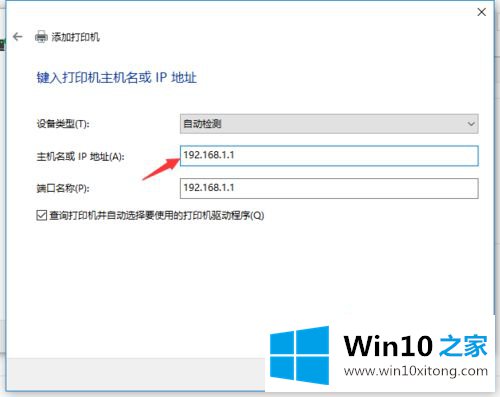
上述就是win10怎么连接网络打印机的详细操作步骤,有需要的用户们可以按照上面的方法来进行连接吧,更多精彩内容欢迎继续关注win10之家www.win7zhijia.cn!
如果你也遇到了win10怎么连接网络打印机的问题,就可以按照上面的办法来解决了。很希望能够帮助大家。另外本站还有windows系统下载,如果你也需要,可以多多关注。