
时间:2020-07-09 09:44:55 来源:www.win10xitong.com 作者:win10
总是看见有些用户遇到了win10提示internet explorer已经为了帮助保护你问题后就手足无措,根据大数据分析,确实有很多用户都会面对win10提示internet explorer已经为了帮助保护你的情况。那有没有办法可以解决win10提示internet explorer已经为了帮助保护你的问题呢?其实方法很简单,其实可以效仿小编的这个流程进行如下操作:1、打开想要进入的网页,具体所示。2、在该网页上选择右上角的工具-internet选项,进入相关的设置界面,具体所示就彻底解决了。win10提示internet explorer已经为了帮助保护你该怎么办我们下面一起来看看它的具体操作伎俩。
具体方法:
1、打开想要进入的网页,具体如下图所示。
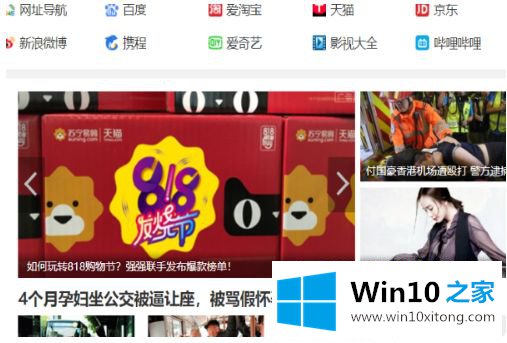
2、在该网页上选择右上角的工具-internet选项,进入相关的设置界面,具体如下图所示。
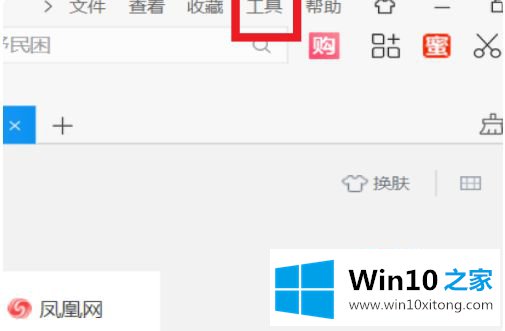
3、找到高级选项,然后进入相关设置界面,具体如下图所示。
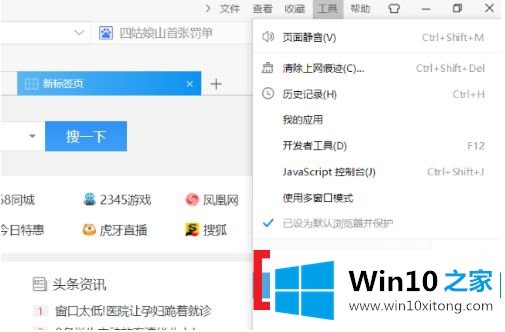
4、在该界面下找到高级这个范围,具体如下图所示。
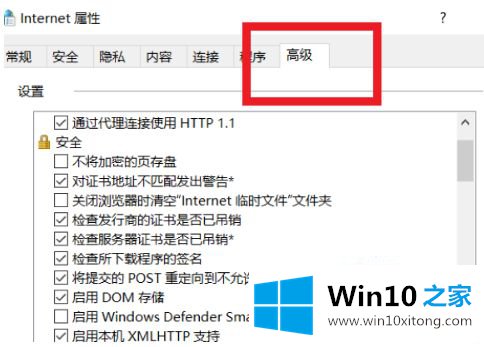
5、允许活动内容在我计算机上上打勾,具体如下图所示。
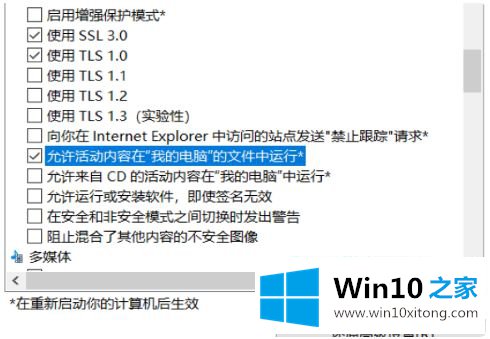
6、“启用内存保护帮助减少联机攻击*”前面的"√”对勾去掉,具体如下图所示。
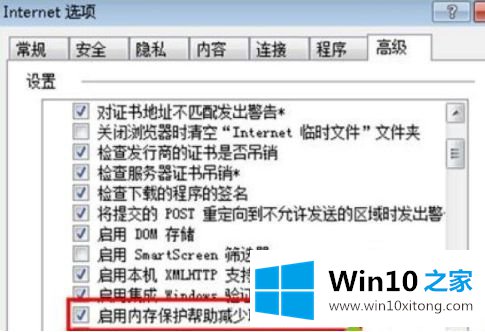
7、选择完毕之后,点击右下角的确定按钮就可以了,具体如下图所示。
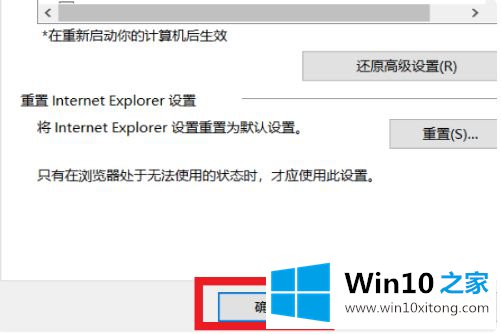
上述就是win10提示internet explorer已经为了帮助保护你的计算机而关闭此网页解决方法了,希望能够帮助到大家。
今天的这篇教程就是详细的讲了win10提示internet explorer已经为了帮助保护你的具体操作伎俩,我们由衷的感谢你对本站的支持。