
时间:2020-06-22 20:33:54 来源:www.win10xitong.com 作者:win10
很多网友在用win10系统进行工作的时候,遇到了win10 2004蓝牙鼠标总失联的问题,对于刚刚才接触win10系统的用户遇到了这个win10 2004蓝牙鼠标总失联的情况就不知道怎么处理,我们自己来学着处理win10 2004蓝牙鼠标总失联的问题,也不是不可以,小编这里提供一个解决思路:1、右键单击屏幕右下角托盘区的蓝牙图标,在弹出的对话框中选中“允许蓝牙设备查找这台电脑”,再点击确定。2、右键单击屏幕左下角的Win图标>点击进入“设备管理器”>双击蓝牙图标来展开子目录>双击打开每一个子项,如果新出现的对话框中有“电源管理”的选项卡,就反选“允许计算机关闭此设备以节约电源”的选项,再点击确定就很轻易的把这个问题解决了。下面我们一起来看看非常详细的win10 2004蓝牙鼠标总失联的的详尽处理手法。
具体方法:
1、右键单击屏幕右下角托盘区的蓝牙图标,在弹出的对话框中选中“允许蓝牙设备查找这台电脑”,再点击确定。
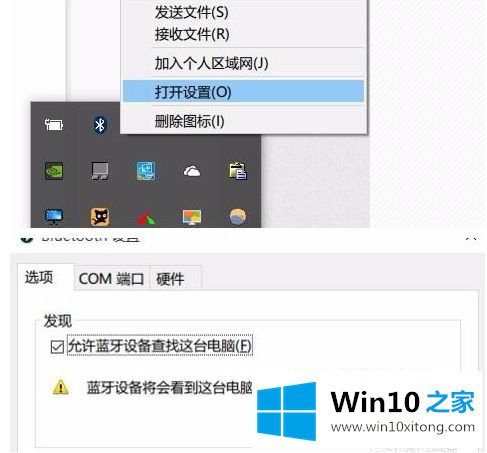
2、右键单击屏幕左下角的Win图标>点击进入“设备管理器”>双击蓝牙图标来展开子目录>双击打开每一个子项,如果新出现的对话框中有“电源管理”的选项卡,就反选“允许计算机关闭此设备以节约电源”的选项,再点击确定。
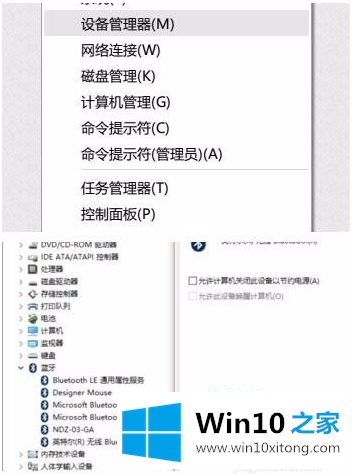
3、继续在设备管理器中双击“网络适配器”>双击打开每一个子项,如果新出现的对话框中有“电源管理”的选项卡,就反选“允许计算机关闭此设备以节约电源”的选项,再点击确定。
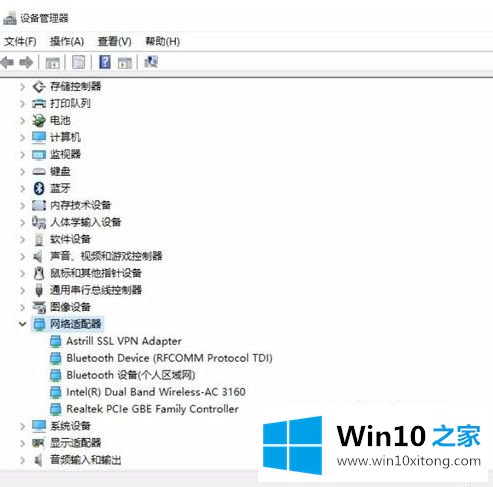
4、继续在设备管理器中双击“人体学输入设备”双击打开每一个子项,如果新出现的对话框中有“电源管理”的选项卡,就反选“允许计算机关闭此设备以节约电源”的选项,并选中“允许此设备唤醒计算机”,再点击确定。
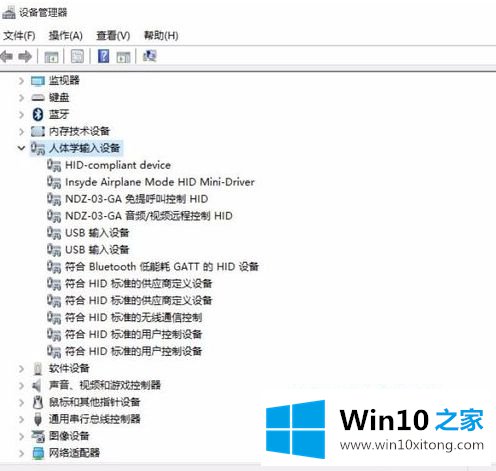
5、继续在设备管理器中双击“鼠标和其他指针设备”,以及“通用串行总线控制器”下列出的每个设备,并执行上述操作。
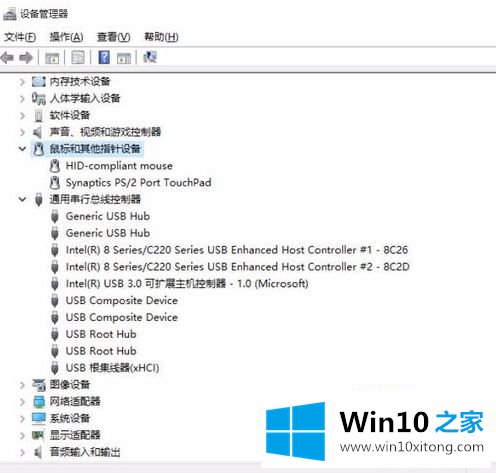
上述就是win10系统蓝牙鼠标经常失联修复方法了,希望能够帮助到大家。
总结下今天所述的内容,就是讲关于win10 2004蓝牙鼠标总失联的详尽处理手法,希望这篇文章对你有所帮助,谢谢大家对本站的支持。