
时间:2020-07-07 14:57:13 来源:www.win10xitong.com 作者:win10
可能由于操作不小心或者病毒导致一些用户在用win10系统的时候会出现win10怎么调对比度的问题,我们发现还是有很多用户会碰到win10怎么调对比度的情况。那我们应当怎么处理呢?我们完全可以按照这个过程:1、首先,我们打开我们的电脑,然后我们点击电脑桌面左下角的微软按钮;2、弹出的界面,我们下滑中间的界面,然后找到windows系统,之后我们点击打开它就轻而易举的解决好了。要是你还看得不是很明白,那么下面就是具体的解决win10怎么调对比度的解决措施。
具体步骤如下:
1、首先,我们打开我们的电脑,然后我们点击电脑桌面左下角的微软按钮;
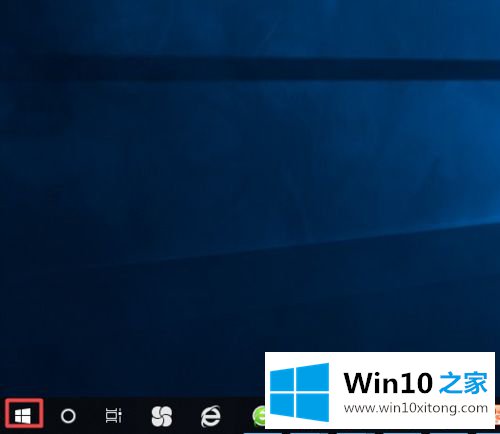
2、弹出的界面,我们下滑中间的界面,然后找到windows系统,之后我们点击打开它;
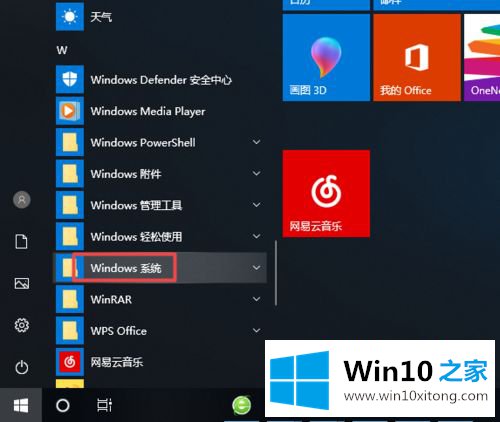
3、弹出的界面,我们点击控制面板;
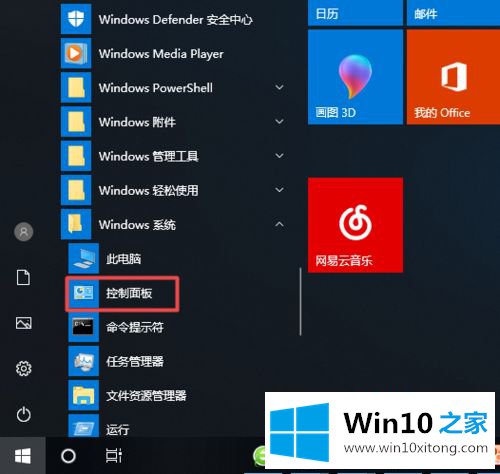
4、弹出的界面,我们点击英特尔核芯显卡;
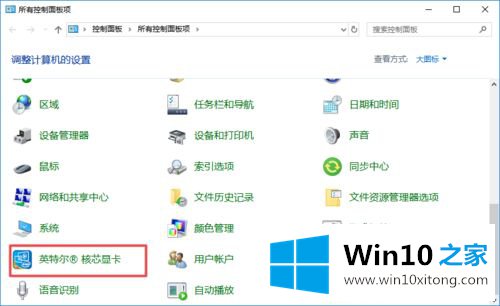
5、弹出的界面,我们点击显示器;

6、然后我们点击颜色;
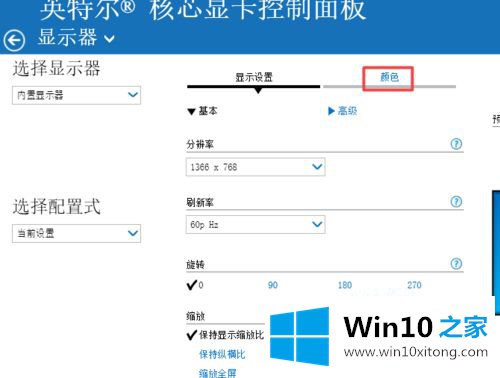
7、之后我们就可以看到对比度了,我们可以将对比度的滑动开关向右或者向左滑动,这样我们就可以调整对比度了。
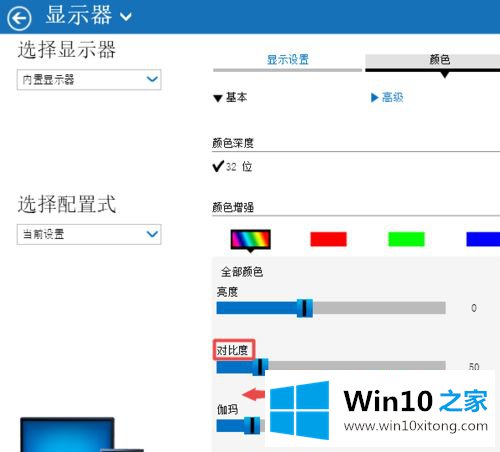
上述就是win10怎么调对比度的详细内容,有需要的用户们可以按照上面的方法步骤来进行调整吧,希望帮助到大家。
总结下今天所述的内容,就是讲关于win10怎么调对比度的解决措施,解决方法很多种,如果你有更好的方法建议,可以给本站留言,谢谢大家。