
时间:2020-07-08 01:15:55 来源:www.win10xitong.com 作者:win10
今天小编的电脑就发生了win10怎么设置低电量不休眠的问题,要是遇到这个问题的用户对电脑知识不是很了解的话,可能自己就不知道怎么解决了。要是你同样因为win10怎么设置低电量不休眠的问题而很困扰,我们不妨试试这个方法:1、左键单击左下角win10 logo;2、左键单击设置按钮就轻而易举的处理好了。要是大伙儿还是很懵,那我们再来看看win10怎么设置低电量不休眠的完全解决步骤。
具体步骤如下:
1、左键单击左下角win10 logo;
2、左键单击设置按钮;
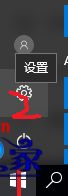
3、左键单击系统(显示、通知、应用、电源);

4、左侧找到电源和睡眠,左键单击;
5、单击后,右侧找到其他电源设置,左键单击;
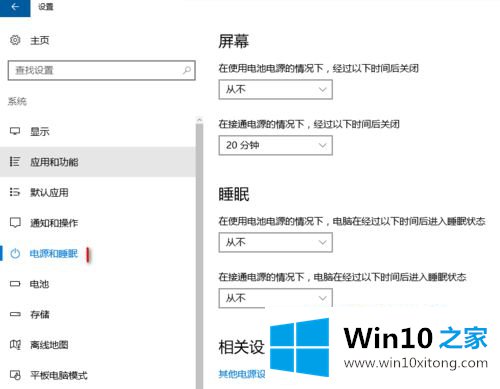
6、左键单机平衡(推荐)后更改计划设置;
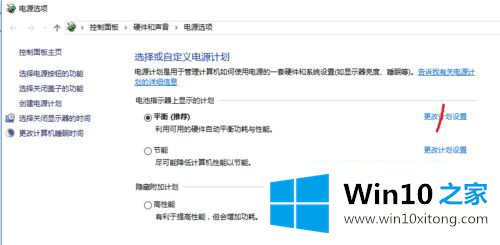
7、左键单机更改高级电源设置;
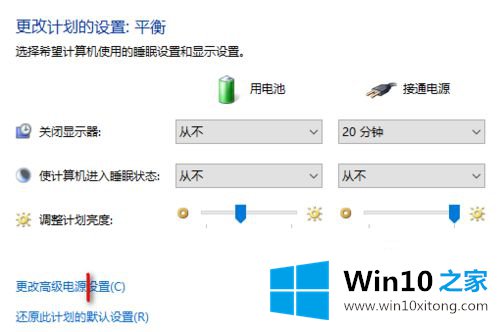
8、在跳出的窗口里下拉,找到电池,左键单机+号,找到关键级别电池操作,左键单击+号,将接通电源后的休眠修改为不采取任何操作;
9、最后左键单击确定,关闭所有设置窗口即可。
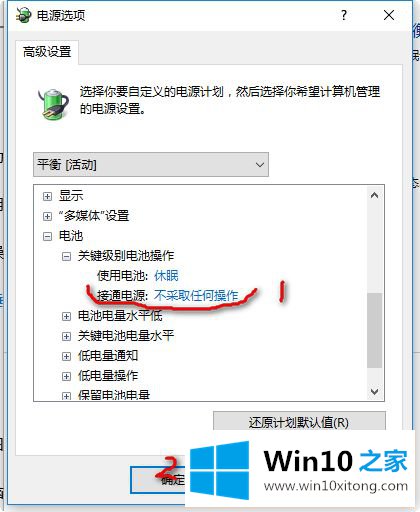
上述就是win10 1607系统如何取消低电量时自动休眠的详细内容,有需要的用户们可以按照上面的方法来进行取消吧,希望帮助到大家。
上边的方法教程就是有关win10怎么设置低电量不休眠的完全解决步骤,我们由衷的感谢你对本站的支持。