
时间:2020-07-04 16:31:30 来源:www.win10xitong.com 作者:win10
今天有一位用户说他的电脑安装的是win10系统,在使用的过程中碰到了win10 explorer反复重启怎么修复的情况,有一些电脑高手对这个win10 explorer反复重启怎么修复的问题都束手无策。想自己学习一下解决win10 explorer反复重启怎么修复的问题我们就一起来往下看,小编直接给出操作步骤:1、首先安装360安全卫士,双击桌面的360安全卫士的快捷方式打开;2、打开360安全卫士后,点击更多功能,点击一下右下角的人工服务就可以彻底解决了。如果你想要知道如何具体处理话,那就和小编一起来看看下面的具体处理手法。
具体方法:
1、首先安装360安全卫士,双击桌面的360安全卫士的快捷方式打开;
2、打开360安全卫士后,点击更多功能,点击一下右下角的人工服务;
3、点击一下人工服务后,就到了这里。我们选择:热门工具,在框中输入:explorer总是崩溃,再点击一下查找方案,如下图箭头所示:
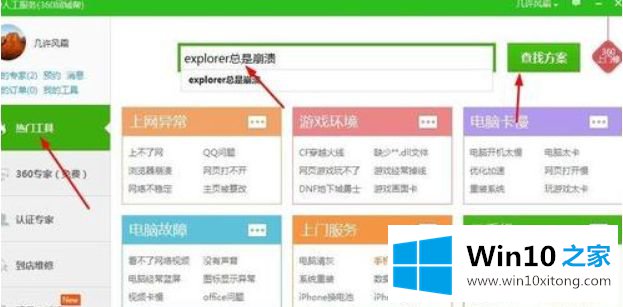
4、点击一下查找方案后,就到了这里。我们选择:explorer总是崩溃,再点击一下立即修复。如图所示:
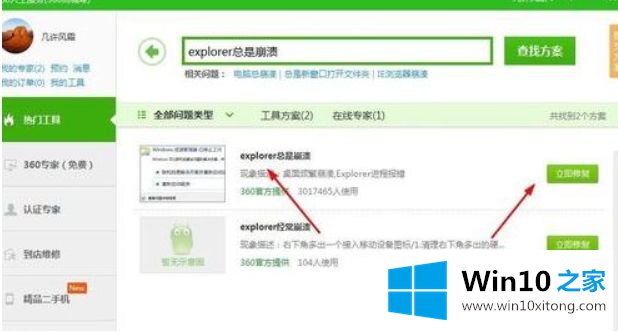
5、点击一下立即修复后,会提示此方案会对windows 桌面扩展成进行隔离,若使用后出现部分软件右键菜单不可用的话XXXX等提示,直接点击确定吧!
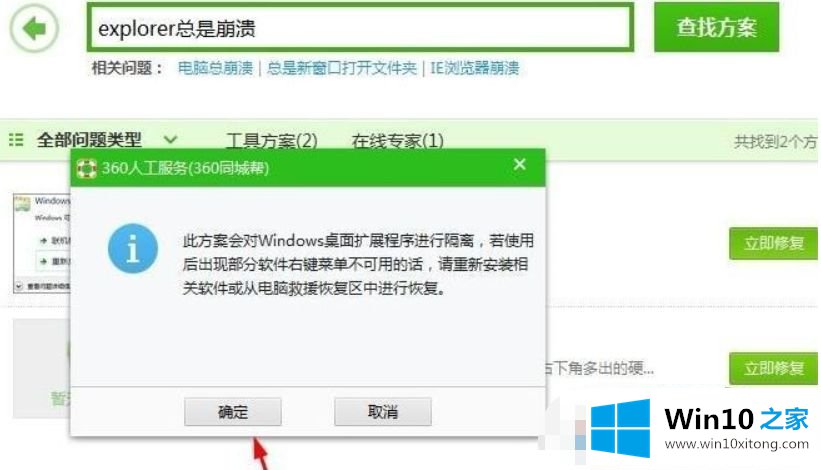
6、点击:确定之后,就到了这里,显示正在修复;修复完成后一般会提示我们重启计算机,如果没有提示的话最好也先重启一次。
上述就是win10系统explorer反复重启解决方法了,希望能对大家有所帮助。
好了,关于win10 explorer反复重启怎么修复的具体处理手法就是上面的内容了。通过上面小编介绍的方法很简单的操作一下,即可解决这个问题。