
时间:2020-06-24 22:13:37 来源:www.win10xitong.com 作者:win10
不知道各位网友有没有遇到过win10不能启动dhcp的问题,今天有一位网友说他就遇到了,这个问题其实不是常见的,知道怎么解决的网友可能不是很多,如果你现在找不到专业的人员来解决win10不能启动dhcp这个问题,这样的步骤就可以解决:1、在Windows10系统桌面,右键点击开始菜单,在弹出的菜单中选择“运行”菜单项;2、在打开的运行窗口中输入命令Services.msc,然后点击确定按钮,打开服务窗口就可以很好的处理了.小编下面给大家带来更详细的win10不能启动dhcp的详尽处理手段。
具体步骤如下:
1、在Windows10系统桌面,右键点击开始菜单,在弹出的菜单中选择“运行”菜单项;
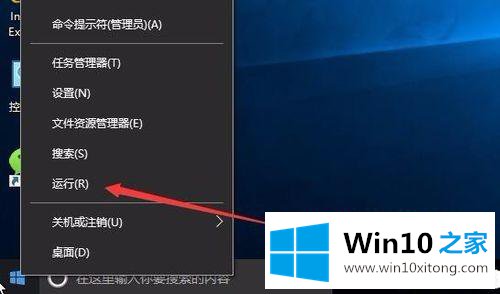
2、在打开的运行窗口中输入命令Services.msc,然后点击确定按钮,打开服务窗口;
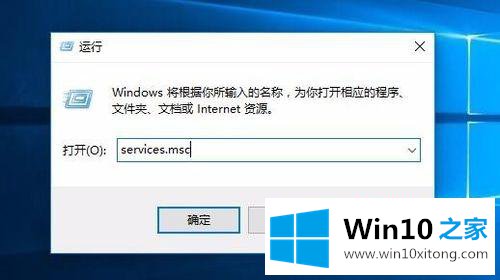
3、在打开的服务窗口中找到WinHTTP Web Proxy Auto-Discovery service服务项,并双击打开其属性窗口;
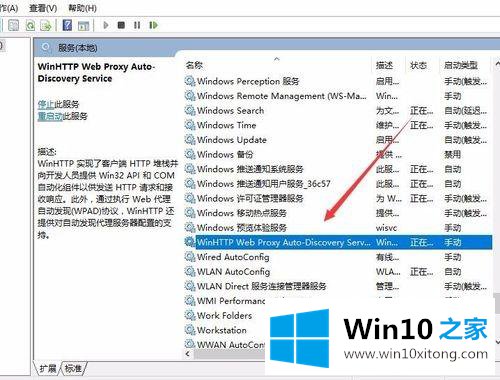
4、在打开的属性窗口中看一下该服务是否启动了,如果没有启动的话,启动该服务,然后点击上面的“登录”标签;
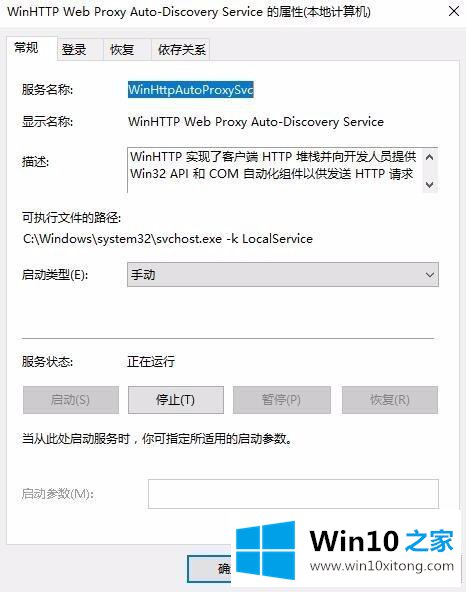
5、在打开的登录窗口中,把下面的密码全部删除,然后点击确定按钮;
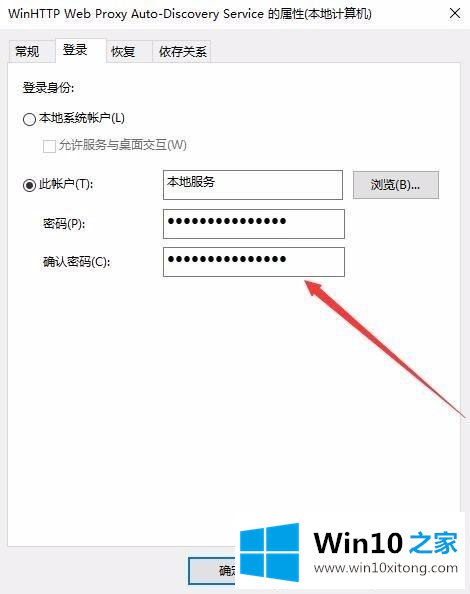
6、接着找到DHCP Client服务项,双击打开其属性窗口;
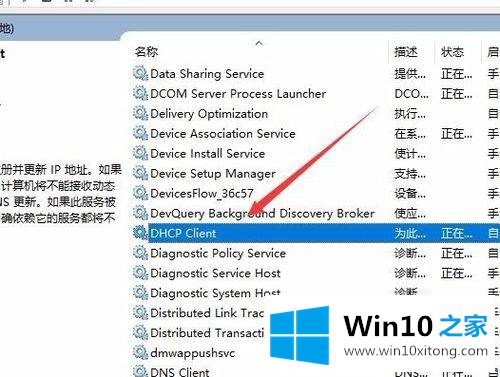
7、同样把窗口中的密码全部删除,最后点击确定按钮了。
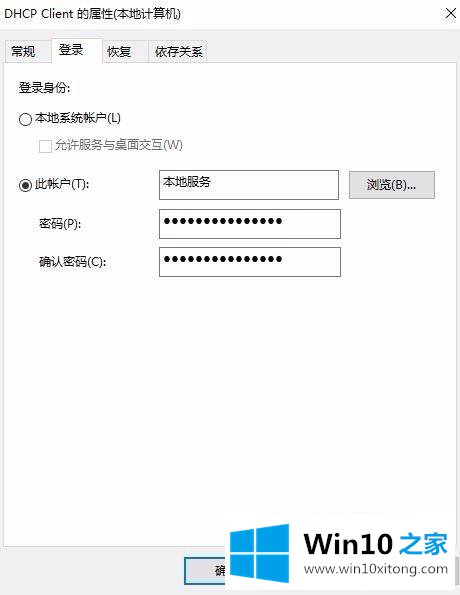
关于win10不能启动dhcp的详细解决方法就给大家介绍到这边了,只要按照上面的方法操作之后,重新启动电脑后就可以启动DHCP服务了。
今天的这篇教程就是详细的讲了win10不能启动dhcp的详尽处理手段,希望这篇文章对你有所帮助,谢谢大家对本站的支持。