
时间:2020-06-19 16:57:17 来源:www.win10xitong.com 作者:win10
我们在以前的教程中,也说过win10状态栏怎么添加cpu温度显示的问题,因为很多网友以前都没有遇到过win10状态栏怎么添加cpu温度显示的情况,所以都不知道解决它的办法。如果你也因为这个win10状态栏怎么添加cpu温度显示的问题而困扰,直接采用这个流程:1、首先下载安装“鲁大师”到win10系统中;2、双击即可进行安装就能得到很完美的解决了接下去我们就配合图片手把手的教各位win10状态栏怎么添加cpu温度显示的具体解决技巧。
具体如下:
1、首先下载安装“鲁大师”到win10系统中;

2、双击即可进行安装;

3、安装完成后,打开鲁大师程序;
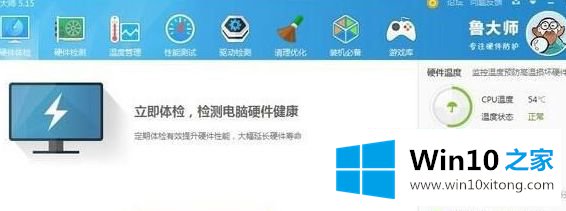
4、点击“温度管理”,该界面中会显示电脑中所有硬件的问题;
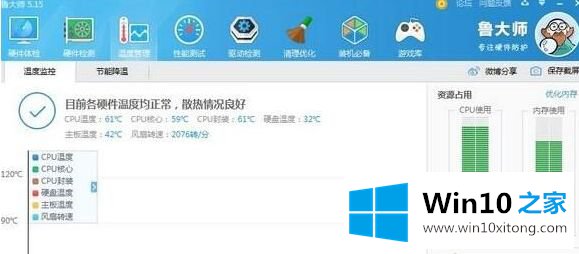
5、在我用红色框圈起来的部分,就可以看到cpu的温度。核心的温度,以及显卡和硬盘的温度;
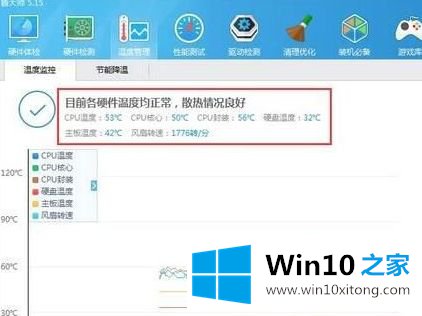
6、然后我们看到任务栏上,没错,已经出现了CPU的温度显示条了。
上述就是win10状态栏怎么添加cpu温度显示的详细步骤,有需要的用户们可以按照上面的方法步骤来进行操作吧。
最后小编想说,win10状态栏怎么添加cpu温度显示的具体解决技巧非常简单,只需要一步一步的按照上面的方法去做,就可以解决了,本期的内容就结束了,各位,我们下一次再见。