
时间:2020-06-28 08:30:40 来源:www.win10xitong.com 作者:win10
不知道各位网友有没有遇到过win10怎么打开miracast的问题,今天有一位网友说他就遇到了,如果你平时没有经常琢磨系统知识,那这次就可能不知道该如何处理了。要是你想自己解决而不想找专业人士来解决的话,小编今天测试了后梳理出了解决的方法步骤:1、首先点击任务栏最右侧的操作中心,所示!2、点击快捷键中的“连接”跳转到连接界面。所示就轻而易举的解决好了。如果你遇到了win10怎么打开miracast不知都该怎么办,那就再来看看下面小编的具体解决措施。
具体步骤:
1、首先点击任务栏最右侧的操作中心,如下图所示!

2、点击快捷键中的“连接”跳转到连接界面。如下图所示!
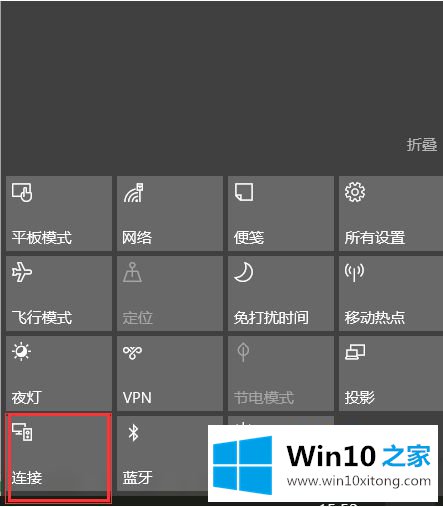
3、点击连接后会出现如下界面,再点击投影到这台电脑。进入设置界面!
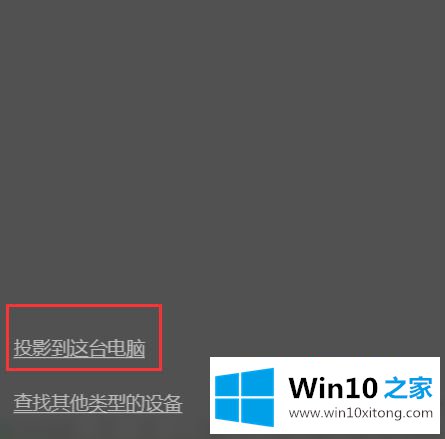
4、在如下设置界面可以设置“投影到这台电脑”
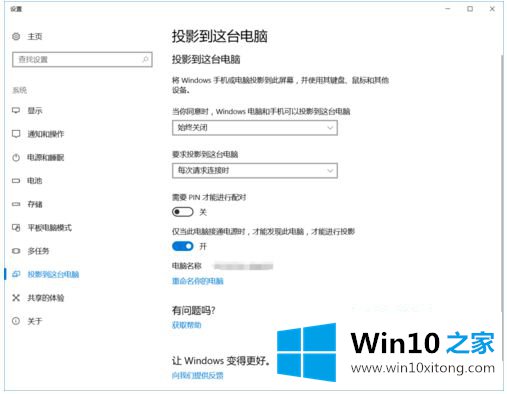
5、上述设置是设置你的电脑为接收信号的机器。而进行无线投屏的操作是很简单的,只需要两台带有无线网卡功能的电脑PC、笔记本电脑在同一网络内就ok了。
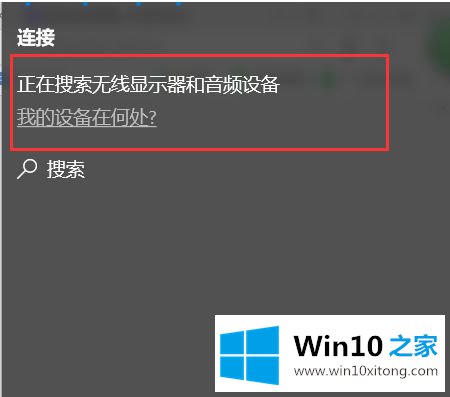
上述就是win10系统开启miracast操作步骤了,希望能够帮助到大家。
以上内容就是win10怎么打开miracast的具体解决措施,谢谢大家对本站的关注和支持。