
时间:2020-06-28 11:09:03 来源:www.win10xitong.com 作者:win10
有部分网友告诉小编win10系统feedback反馈功能如何使用的情况他不知道怎么办,这个win10系统feedback反馈功能如何使用的问题平时不多见,也许还会难倒一些大神,要是你急着处理这个win10系统feedback反馈功能如何使用的情况,就没有时间去找高手帮忙了,我们就自己来学着弄吧,在查阅了很多资料后,小编整理了方法步骤:1、首先需要打开开始程序中的Feedback应用,如果你还没有加入Windows Insider Program,那么首先你会看到一个关于加入Windows预览计划的提示页;2、之后,我们再打开Feedback反馈应用时,就会出现如下的界面就行了。win10系统feedback反馈功能如何使用的问题我们就一起来看看下面的修复办法。
操作步骤:
1、首先需要打开开始程序中的Feedback应用,如果你还没有加入Windows Insider Program,那么首先你会看到一个关于加入Windows预览计划的提示页;

2、之后,我们再打开Feedback反馈应用时,就会出现如下的界面;
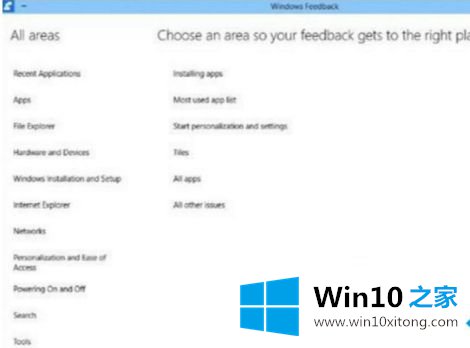
3、从上面这幅图片中,我们可以看到左侧有很多的分类。这里我们以“开始Start”为例。点击左侧的“开始”分类之后,右侧会出现几个子分类。你可以在安装应用程序、常用程序列表、开始个性化和设置等几个选项中,根据实际情况进行选择。在这个演示示例中,我们点击右侧的“Tiles”瓷砖,接着就会跳转到如下界面;
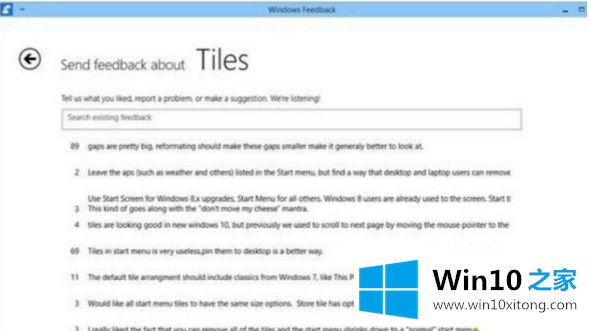
4、在这个界面的下半部分,我们可以看到现有的反馈情况,旁边的数字则是代表着该问题的用户投票数量。通过最上方的文本框也可以直接创建一个新的反馈。从这幅图中部,我们可以看到有69名用户希望将动态磁贴直接放到桌面,而不是开始菜单里面;
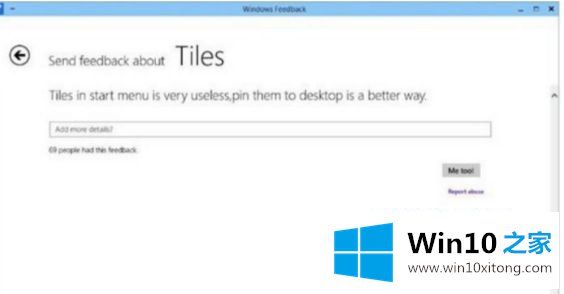
5、点击该条建议,我们可以在接下来的这个界面中为该问题补充更多的细节信息,当然也可以文本框下方的“Me too!”按钮进行投票;
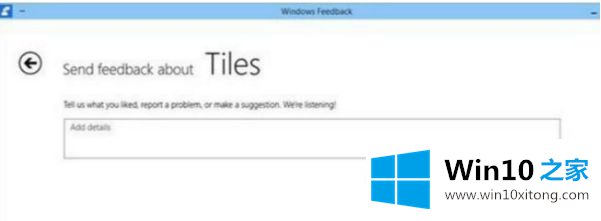
6、如果现有的问题不符合你的实际需要,我们也可以在文本框中直接进行输入并提交新的反馈。右下角信息告诉我们,你所输入的建议会被公开,因此切记不要输入个人信息。完成后,点击下方的“发送”按钮即可提交你的反馈。
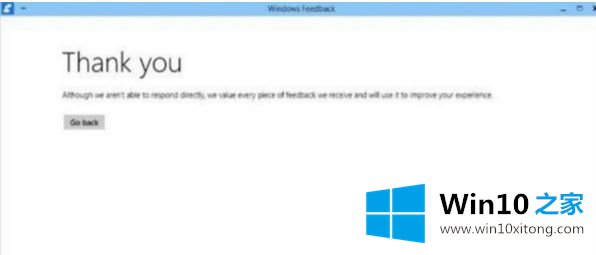
上述就是win10系统使用feedback反馈功能的操作方法了,希望能够帮助到大家。
总结下今天所述的内容,就是讲关于win10系统feedback反馈功能如何使用的修复办法,通过上面小编介绍的方法很简单的操作一下,即可解决这个问题。