
时间:2020-06-17 11:15:46 来源:www.win10xitong.com 作者:win10
电脑已经成为了大家生活中不可或缺的东西,而且基本上所有的用户电脑都安装了windows系统,操作系统的过程中往往会遇到一些问题,就比如win10怎么使用雨滴桌面秀的情况,见过win10怎么使用雨滴桌面秀这样问题的用户其实不是很多,也就没有相关的解决经验。想自己学习一下解决win10怎么使用雨滴桌面秀的问题我们就一起来往下看,小编今天测试了后梳理出了解决的方法步骤:1、首先下载雨滴桌面秀软件,下载之后双击运行。程序会先下载程序文件,这个过程视网速不同而有所不同。2、下载完成后开始安装,安装完成会默认选定运行软件。点击完成按钮结束安装进程就可以解决了,下面就由小编给大家带来win10怎么使用雨滴桌面秀的详尽操作手法。
具体方法如下:
1、首先下载雨滴桌面秀软件,下载之后双击运行。程序会先下载程序文件,这个过程视网速不同而有所不同。
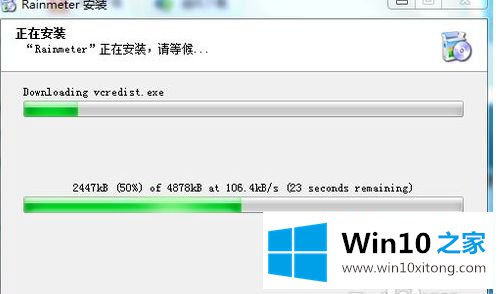
2、下载完成后开始安装,安装完成会默认选定运行软件。点击完成按钮结束安装进程。
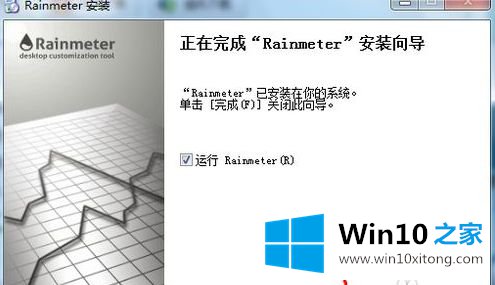
3、程序最先开始运行的时候会出现一个说明的界面,你大可不必去管它。直接找到系统托盘一个水滴的图标上,双击此图标出现软件主界面。
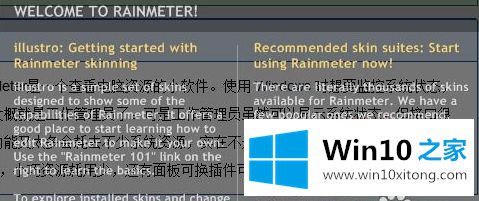
4、如下图所示,这便是软件的主界面,我们想要的一切设置是从这里开始的。在左边的文件夹的地方其实就是软件的一系列的显示功能区,我们可以看到有钟表有磁盘等等信息。
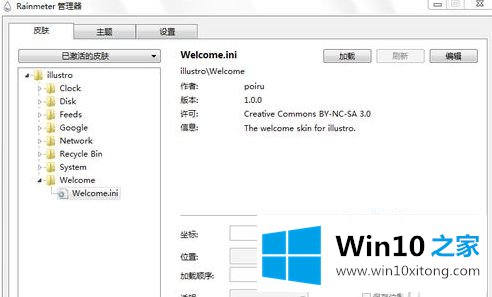
5、我们点击其中一项,即钟表,双击如图所示的地方。
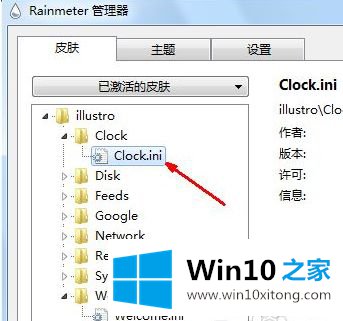
6、这时候在屏幕上会出现一个黑色的小方框,上面显示了时间和日期等信息。
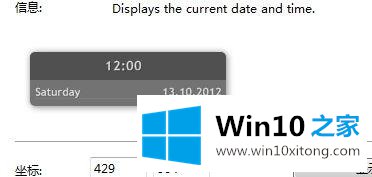
7、关闭时在此黑色框中点击右键,选择关闭即可。当然你也可以同时打开多个显示功能。
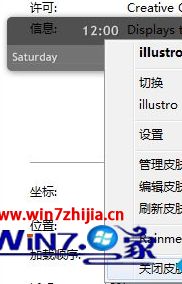
8、在软件的右侧区域你可以对所显示的信息进行自定义设置。比如我们可以设置界面的透明度和其他相关参数。
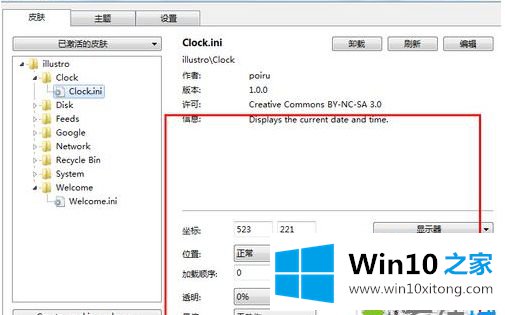
关于win10怎么使用雨滴桌面秀就给大家介绍到这边了,还不知道如何使用的用户们可以参考上面的方法来操作吧。
上面的教程结合了截图给大家详细的说了win10怎么使用雨滴桌面秀的详尽操作手法,还没有学会的网友可以再多阅读几次上面的内容,按照方法一步一步的做,就可以解决的。最后希望多多支持本站。