
时间:2019-05-29 12:47:48 来源:www.win10xitong.com 作者:win10
1、第一步进入Win10系统中,建议第一步 关闭快速双击点击;
2、重新启动电脑后,F2进入BIOS修改(这个不同电脑是不一样的,即便是同一品牌的不同型号也不同,正常说来来讲述,最有可能的几个键是F2,F10,F12,F8,确实地不列就F1到F12一个一个试),进入BIOS后;
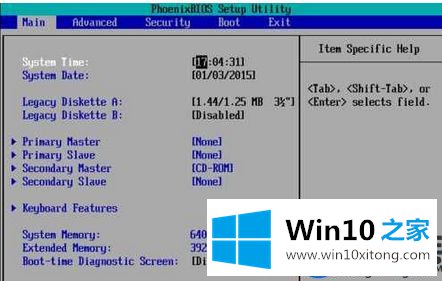
3、查看下边的提示按下钮,使光标和右移动,进入到Security,参考下面的图片:第一步修改这个密码,这是进入BIOS的密码。修改完之后,就可以修改另一个密码了;
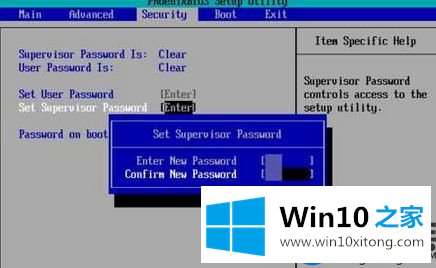
3、下来修改用户密码,这个密码便是开机时要用的密码;
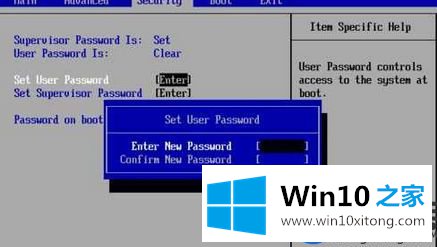
4、打开密码;
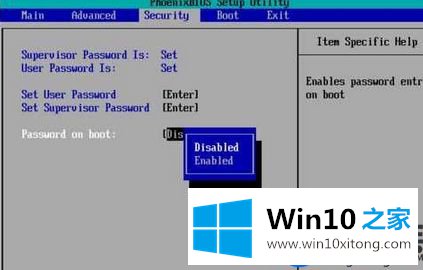
5、按下F10保存退出;
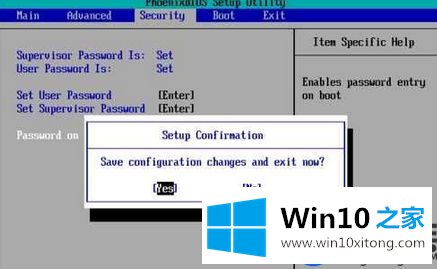
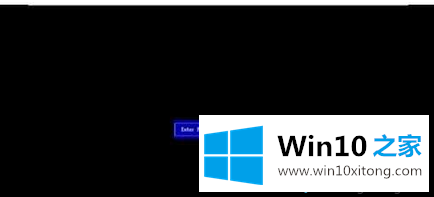
6、接着次开机就会看到如下所示窗口,输入大家修改的密码,就可以双击点击系统了。 以上内容,就是关于给Win10系统的BIOS修改密码的操作方式了,有兴趣的小伙伴可以参照上面的办法去修改,可以增加我们Win10系统的安全性,希望本篇无误大家能有所协助。