
时间:2019-07-18 11:28:43 来源:www.win10xitong.com 作者:win10
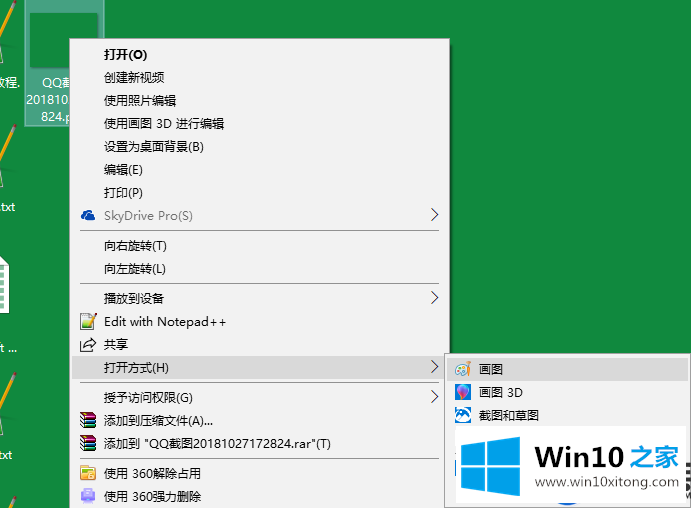
怎么把照片变小系统软件图解1
2.在画图工具的左上角找到“重新调整大小”,单击打开。
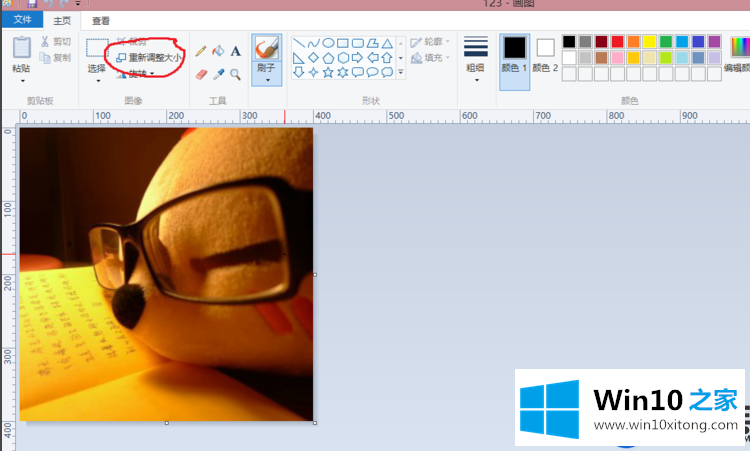
怎么把照片变小系统软件图解2
3.在查看到的“调整大小和扭曲”项目中,点击“像素”,然后在“水平”和“垂直”的右边键入需要的“像素大小”,单击确定即可”。
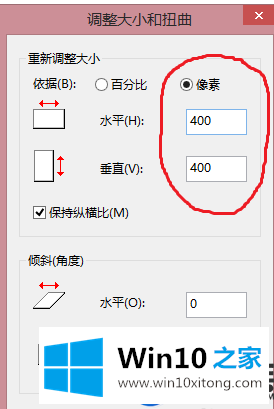
照片怎么变小系统软件图解3
4.操作完成后单击画图功能项目左上角的保持按下钮即可。
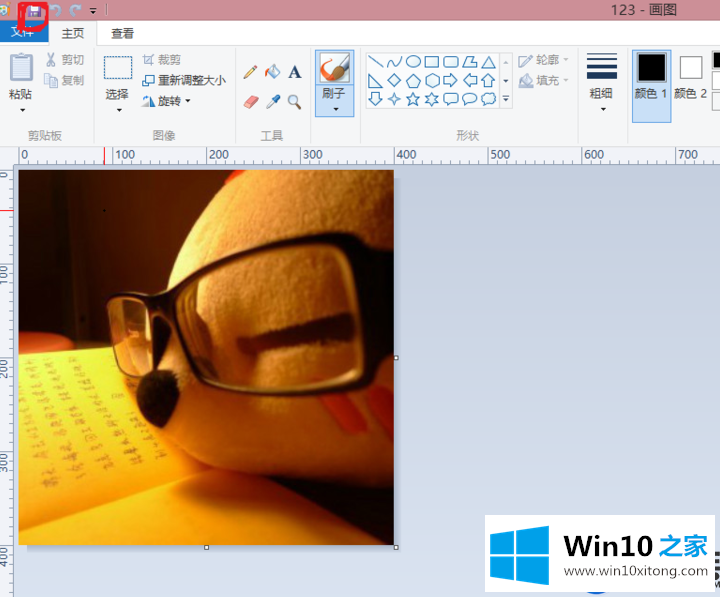
照片系统软件图解4
以上内容就是在Win10系统上修改照片大小的操作方式,大家所有学会了吗?很简单的,只要按下照上面的办法来解决,但是且不用找第三方软件更加快速了,希望本篇内容无误大家能有所协助。
下一篇:怎么在Win10打出韩文