
时间:2020-06-15 02:45:42 来源:www.win10xitong.com 作者:win10
我们在使用win10系统办公或者玩游戏的时候,有时候会发生win10怎么开启网络双工模式的问题,win10怎么开启网络双工模式这样的不常见的问题,还真把一些大神给弄懵了。要是没有人来帮你处理,或者你想靠自己解决win10怎么开启网络双工模式问题的话,今天小编按照这个步骤就处理好了:1、在开始菜单上单击右键,选择设备管理器;2、在设备管理器左侧展开: 网络适配器就行了。下面的内容就是今天小编给大家带来的win10怎么开启网络双工模式的完全解决办法。
什么是网络双工模式呢?
该模式分别有全双工和半双工模式,2个模式的区别在于比如有2条公路,一条路是有两个车道的,可以双向行驶的,互不影响;而另一条路只有一个车道,2俩车子无法同时通过,另外一辆交互的车俩才能通过。在现实应用中,对讲机就是半双工的典型例子,电话是全双工的,大家很容易可以想象到。
开启网络双工模式的操作方法:
1、在开始菜单上单击右键,选择设备管理器;
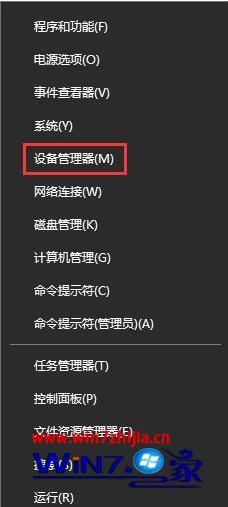
2、在设备管理器左侧展开: 网络适配器;
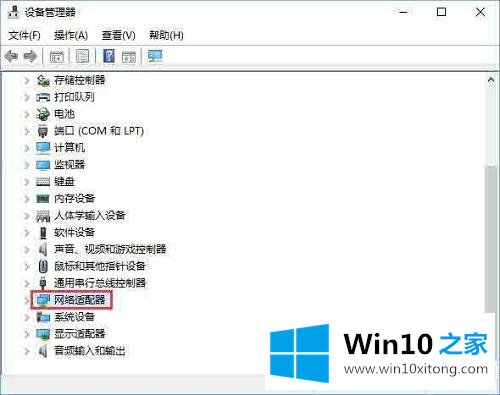
3、在下面的网卡上单击右键,选择属性;
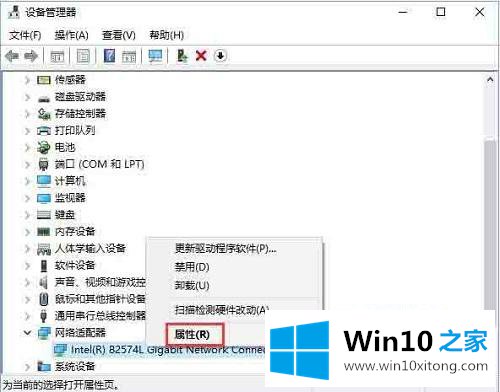
4、切换到【高级】选卡中,在属性框中选择 速度和双工,在右侧 值 下拉菜单选择需要设置的模式即可。
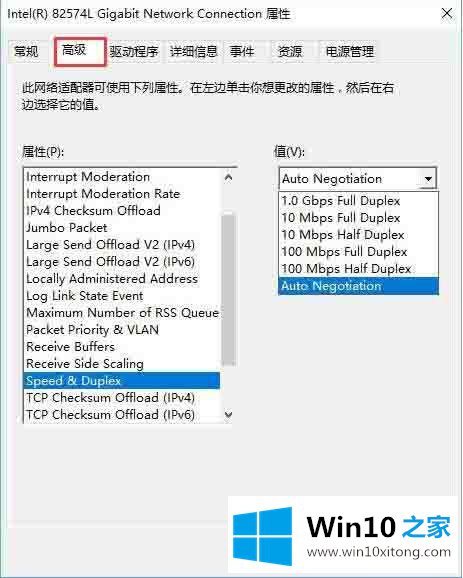
上述就是win10怎么开启网络双工模式的详细步骤,如果你有需要的话,可以参考上面的方法步骤来进行操作吧。
今天的文章中我们就是说了关于win10怎么开启网络双工模式的完全解决办法,我们非常期待这篇文章能够给你带来帮助。