
时间:2021-12-28 18:47:12 来源:www.win10xitong.com 作者:win10
win10系统对大家来说可能都不会陌生,但是还是会遇到win10桌面不会自动刷新需要按f5键的问题时不知道如何解决。要是遇到这个问题的用户对电脑知识不是很了解的话,可能自己就不知道怎么解决了。如果你不想找其他人来帮忙,小编在这里先给出一个解决这个问题的步骤:1.在win10系统桌面上,开始菜单。右键,运行。2.输入regedit,再确定即可很简单的搞定了。由于时间关系,我们接下来就结合截图,一起来看看win10桌面不会自动刷新需要按f5键的具体操作手法。
具体步骤如下:
1.在win10系统的桌面上,“开始”菜单。右键单击并运行。
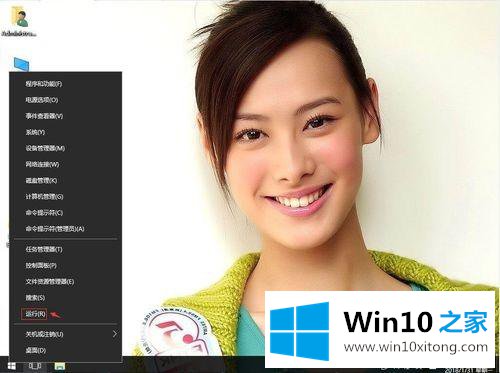
2.输入regedit并确认。
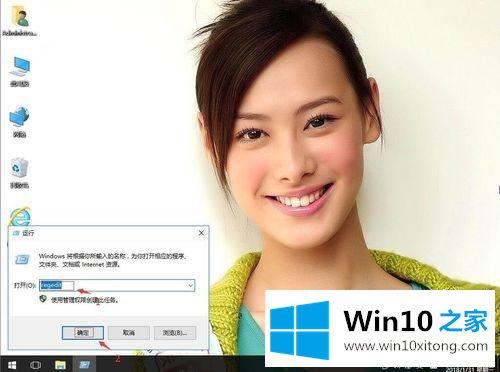
在注册表编辑器中展开并定位HKEY _本地_机器\系统\当前控件集\控件。单击控制。右键单击可创建新项目。
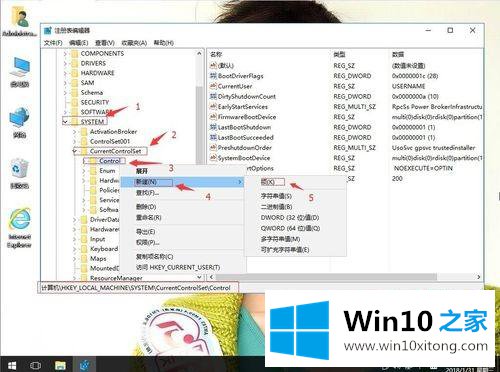
4.重命名为UPdata。再次单击更新数据。右键单击可创建新项目。
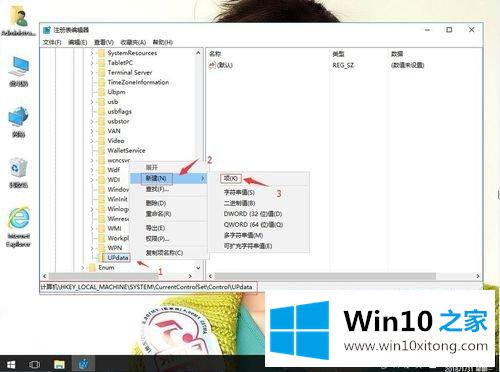
5.将其重命名为更新模式。在右边界。右键单击,创建-可扩展字符串值。
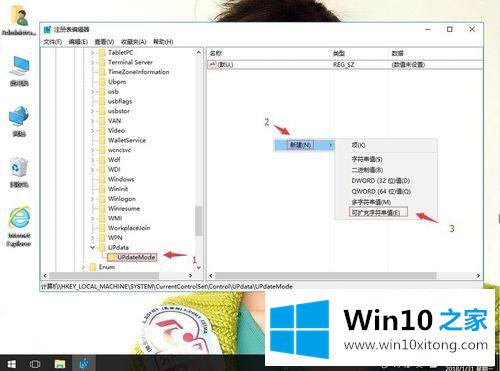
6.将其重命名为DWORD。右键单击进行修改。
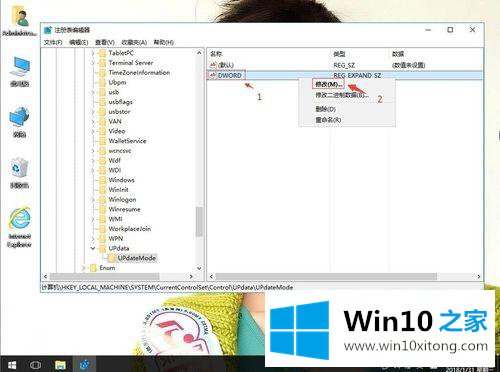
7.将数据值更改为0。再次确认。然后重启电脑。
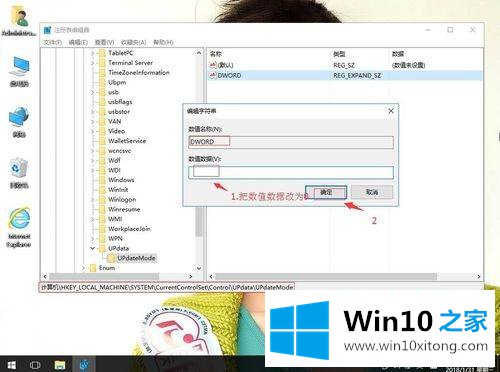
以上是win10桌面不会自动刷新的详细解决方案,需要按f5。遇到同样情况的用户可以采取上述方法解决。
以上内容就是今天的全部教程了,win10桌面不会自动刷新需要按f5键的具体操作手法就给大家说到这里了。希望对你有所帮助。如果你需要更多的资料,请继续关注本站。