
时间:2021-12-26 05:16:12 来源:www.win10xitong.com 作者:win10
今天小编的电脑就发生了win10开机蓝屏提示错误代码0x00000001e的问题,想必我们大家以后也可能会遇到win10开机蓝屏提示错误代码0x00000001e的情况,那我们要怎么面对这个win10开机蓝屏提示错误代码0x00000001e的问题呢?小编今天解决的方法是这样:1.使用快捷键win键+r键,打开运行窗口,输入“msconfig”,点击确认;2.在“常规”栏界面中,点击取消勾选“加载启动项”就行了。马上我们就进入今天的主题,详细说一下win10开机蓝屏提示错误代码0x00000001e的完全操作步骤。
具体方法:
1.使用快捷键win key r打开运行窗口,输入“msconfig”,点击确定;
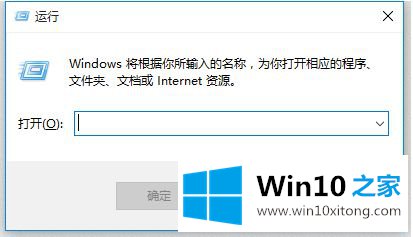
2.在“常规”栏界面,点击取消选中“加载启动项”;
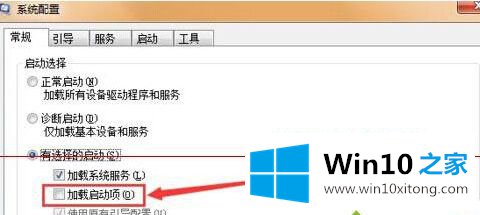
3.切换到“服务”列,单击并选中“隐藏所有微软服务”,然后单击“全部禁用”;

4.在“开始”栏,点击“全部禁用”按钮,点击“确定”,重启电脑完成;
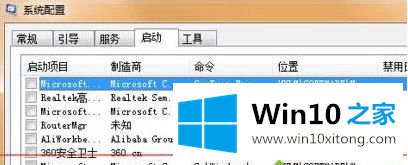
5.最后一步,让我们打开win10计算机的命令提示窗口,然后在打开的窗口中输入wsreset命令,并单击回车键清除缓存文件。
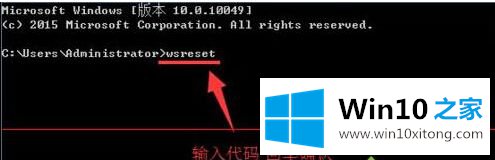
以上是win10 boot蓝屏提示错误代码0x00000001e的解决方案,希望对大家有帮助。
如果你也遇到win10开机蓝屏提示错误代码0x00000001e的问题,今天小编就非常详细的给你说了,希望这篇文章对你有所帮助,谢谢大家对本站的支持。