
时间:2021-12-26 04:52:55 来源:www.win10xitong.com 作者:win10
我们不管是办公,还是娱乐,大部分用户都是用的是win10系统,如今有一位用户遇到了win10快捷键锁屏怎么设置的问题,根据大数据分析,确实有很多用户都会面对win10快捷键锁屏怎么设置的情况。要是想自己来解决win10快捷键锁屏怎么设置的问题,直接用下面这个步骤:1.我们在Windows10系统桌面点击左下角的开始按钮2.在弹出的菜单中点击我们的登录账号图标就完美处理了。下面的内容就是今天小编给大家带来的win10快捷键锁屏怎么设置的具体解决举措。
具体方法:
方法1: 1。我们点击窗口10桌面左下角的开始按钮。
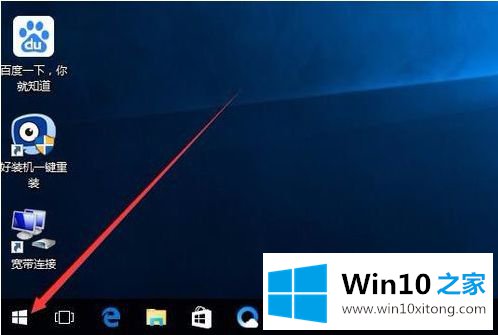
2.在弹出菜单中单击我们的登录帐户图标
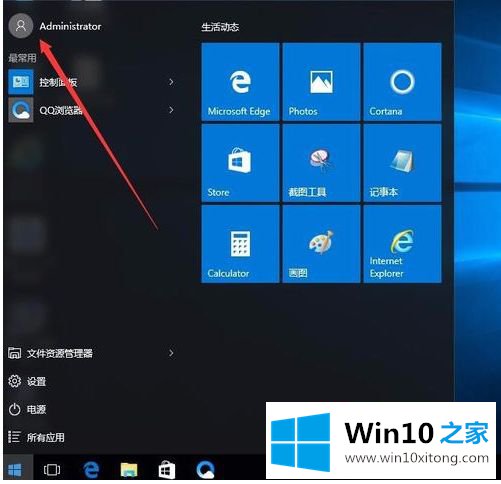
3.此时会弹出一个下拉菜单,在弹出菜单中选择“锁定”菜单项
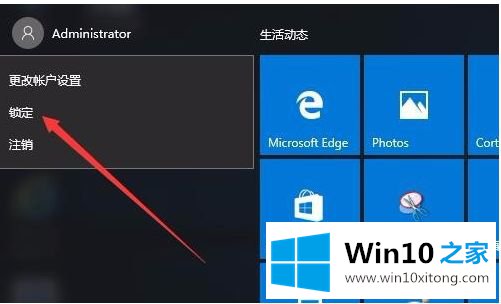
4.这时,我们的系统将进入锁屏界面
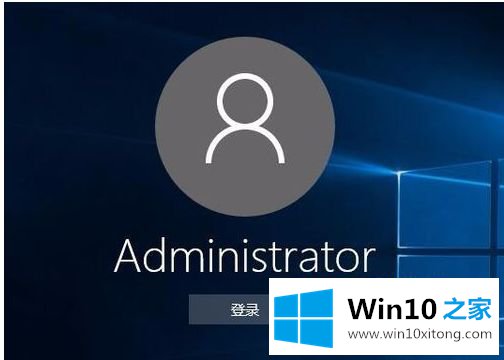
方法2: 1。如果每次点击几次鼠标锁屏比较麻烦,我们也可以用快捷键锁屏。我们只需要在Windows10桌面上按键盘上的Win L组合键就可以快速锁定屏幕。

2.这时我们也会进入锁屏界面,在进入我们的Windows10桌面之前输入密码。
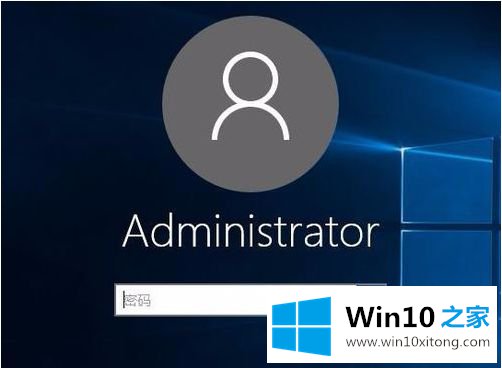
以上是win10电脑屏幕关闭快捷键的操作方法。不懂的可以按照边肖的方法操作,希望对大家有帮助。
回顾一下上面文章的内容,主要是非常详细的说了win10快捷键锁屏怎么设置的具体解决举措,小编很高兴能在这里把系统相关知识给大家分享。