
时间:2020-11-05 08:44:34 来源:www.win10xitong.com 作者:win10
总是看见有些用户遇到了win10关闭开机密码步骤问题后就手足无措,遇到win10关闭开机密码步骤这种情况的网友其实不在少数,很多网友都遇到了,如果你也被win10关闭开机密码步骤的问题所困扰,我们不妨来一起试试下面这个方法:1、首先,我们鼠标右键点击桌面左下角windows图标,选择设置。2、进入windows设置页面后,我们点击账户,进入账户设置就很快的解决了。我们下面一起来看看更详细的win10关闭开机密码步骤的处理举措。
Win10关闭开机密码的步骤:
1.首先,我们右键单击桌面左下角的windows图标,然后选择设置。
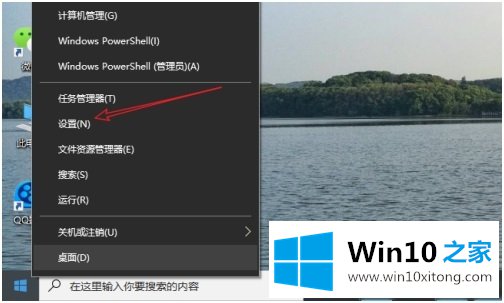
2.进入窗口设置页面后,我们点击账户进入账户设置。
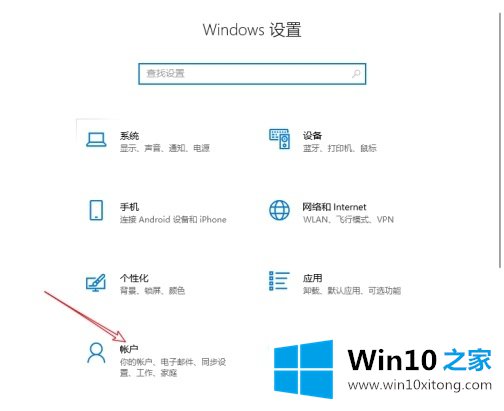
3.输入后,单击左侧的登录选项,然后选择密码。
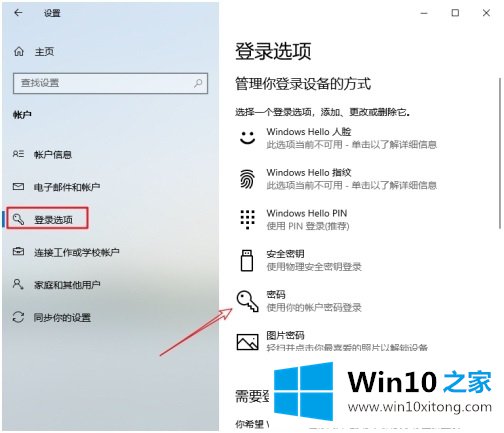
4.单击密码后,我们单击下面的更改。
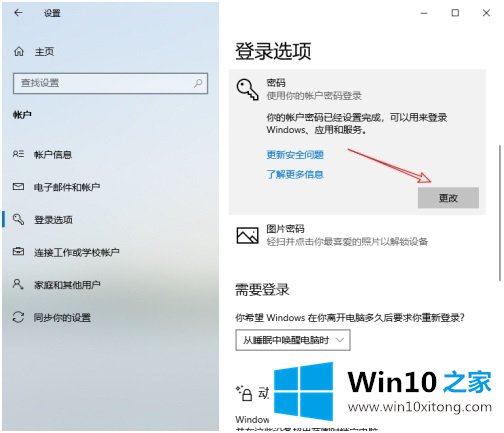
5.进入密码更改页面后,我们需要输入当前的开机密码,然后点击下一步。
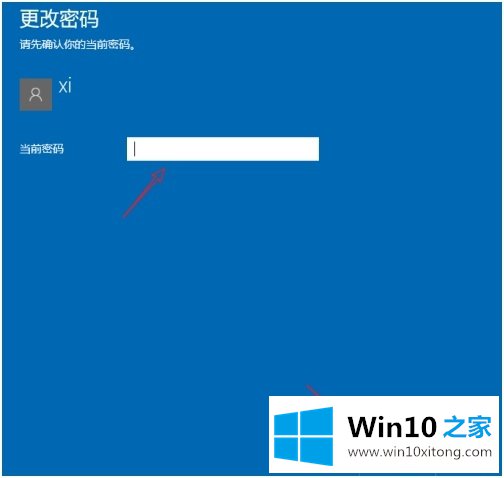
6.在更改密码页面,如果要取消开机密码,我们不会如图所示全部填写三项,点击下一步;如果我们想更改开机密码,我们可以输入新密码。
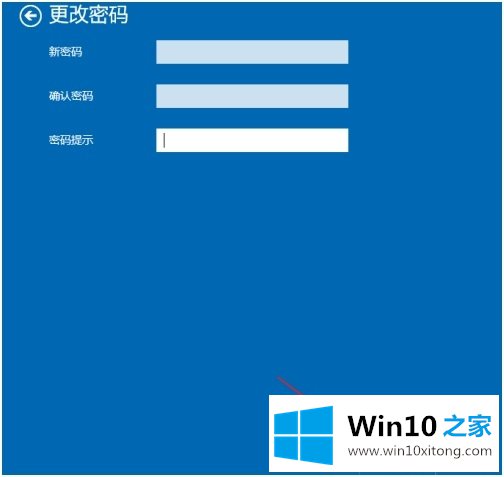
7.然后你可以看到我们已经成功更改/取消了密码。单击完成。
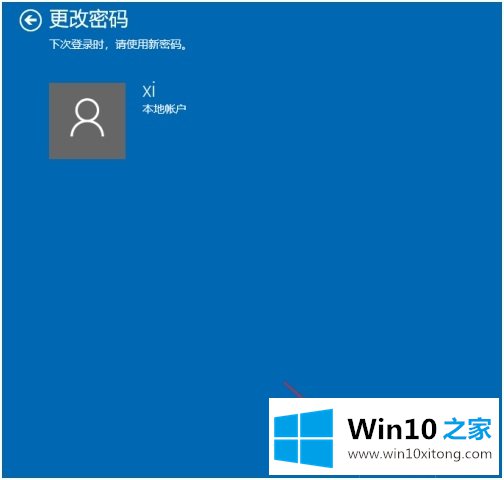
以上是取消win10开机密码的步骤。需要的用户可以按照以上步骤操作。
以上就是给大家描述的有关win10关闭开机密码步骤的处理举措,如果你也需要,可以试下上面所说的方法内容哦,我们非常期待这篇文章能够给你带来帮助。