
时间:2020-08-22 03:37:18 来源:www.win10xitong.com 作者:win10
一些网友反应说他在使用win10系统的时候出现了win10 如何关闭 crossproxy.exe的情况,这个问题其实不是常见的,知道怎么解决的网友可能不是很多,那我们可不可以自己独立解决呢?我们只需要下面几个简单的设置1、按下【Win+R】呼出运行,输入gpedit.msc 点击确定打开组策略;2、在组策略左侧依次双击打开:用户配置→管理模板→系统 就行了。没看懂的话就再认真的看下下面的win10 如何关闭 crossproxy.exe的处理方法。
解决方法:
1、按下【Win+R】呼出运行,输入gpedit.msc 点击确定打开组策略;
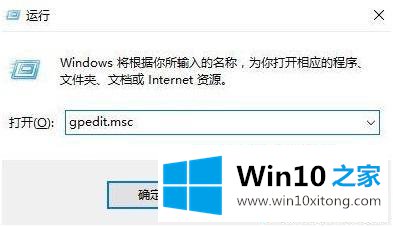
2、在组策略左侧依次双击打开:用户配置→管理模板→系统 ;
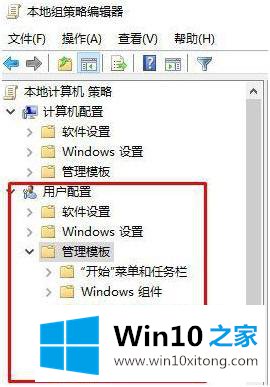
3、在右侧双击打开“不要运行指定的Windows应用程序” ;
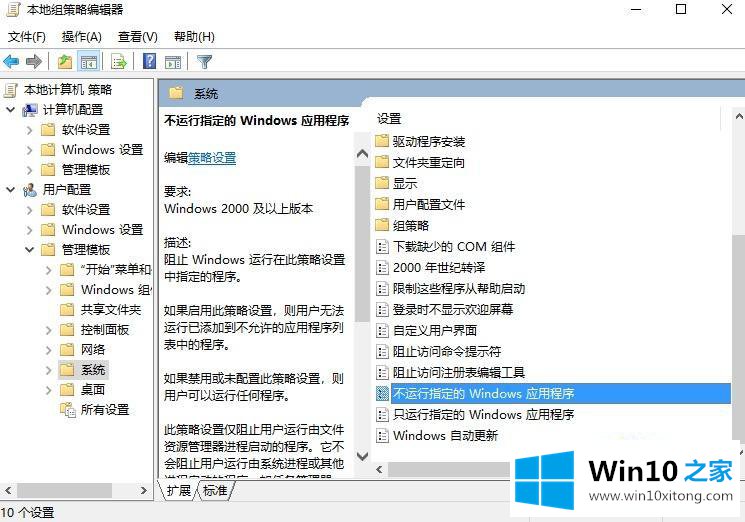
4、切换到任务管理器,在crossproxy.exe上单击右键,选择“打开文件所在的位置”;
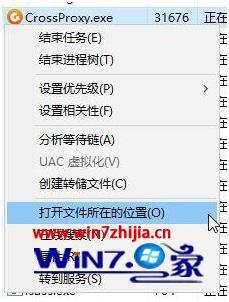
5、找到crossproxy.exe单击右键,选择【属性】;
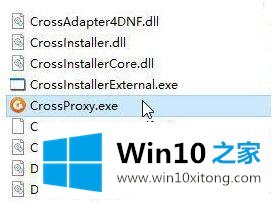
6、切换至“安全”选卡,复制下面【对象名称】后面的现象路劲;
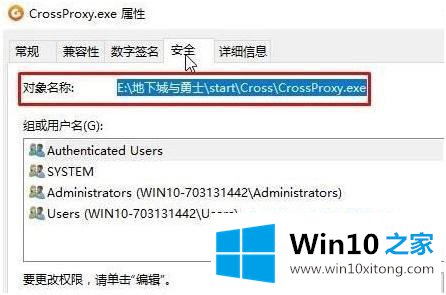
7、切换到组策略中的不要运行指定的Windows应用程序,点击【已启用】,然后点击下面的【显示】,如图:
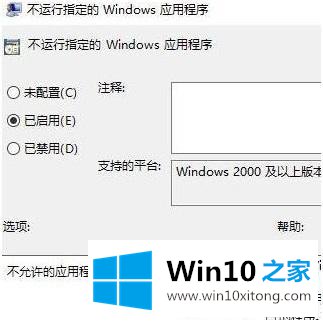
8、在显示内容“值”框中输入之前复制的路径,点击【确定】-【确定】即可。
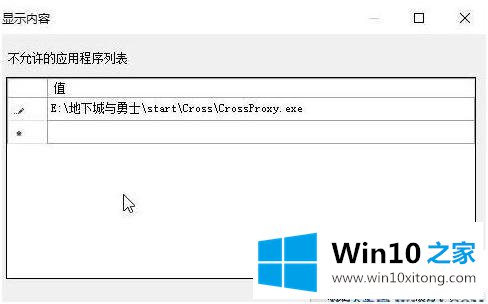
以上就是win10系统关闭crossproxy.exe的方法步骤,关掉crossproxy.exe进程可以提高运行速度,有想关闭掉的可以按上面的方法来关闭。
我们再来回顾一下以上文章中说的内容,就是关于win10 如何关闭 crossproxy.exe的处理方法,要是顺利的帮助你把这个win10 如何关闭 crossproxy.exe的问题处理好了,希望你继续支持本站,如果有什么意见,可以给小编留言,谢谢大家。