
时间:2021-09-02 22:25:48 来源:www.win10xitong.com 作者:win10
今天有一位用户说他的电脑安装的是win10系统,在使用的过程中碰到了Win10系统怎么修改开始屏幕颜色的情况,我们通过调查发现不少用户都碰到了Win10系统怎么修改开始屏幕颜色的问题,那我们可不可以自己独立解决呢?完全可以按照小编的这个方法:1、在桌面上单击鼠标右键,在弹出的菜单中选择"个性化";2、打开个性化界面之后,我们在左侧点击【颜色】按钮选项就轻而易举的处理好了。不明白的话也没关系,下面还有更详细的Win10系统怎么修改开始屏幕颜色的解决办法。
1、在桌面上单击鼠标右键,在弹出的菜单中选择"个性化";
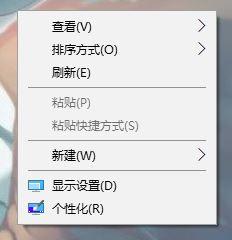
2、打开个性化界面之后,我们在左侧点击【颜色】按钮选项;
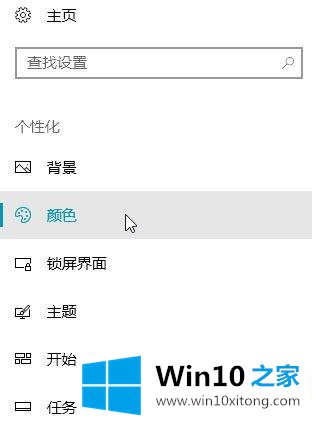
3、在右侧移动到下面,我们将"开始菜单、任务栏和操作中心"选项的开关开启,勾选起来;
4、然后在上面选择一个需要设置的颜色,等待片刻后点击开始菜单即可看到效果!
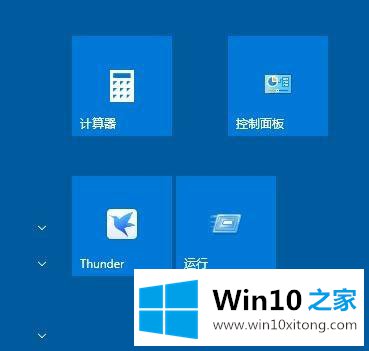
上述给大家介绍的便是windows10系统怎么修改开始屏幕颜色的详细内容,经过上面的方法就可以更改自己喜欢的开始屏幕颜色了。
上边的方法教程就是有关Win10系统怎么修改开始屏幕颜色的解决办法,还没有解决的网友们可以给小编留言,小编会帮助你们处理这个问题的。