
时间:2020-12-27 08:05:52 来源:www.win10xitong.com 作者:win10
今天又有网友来问小编win10如何设置文件夹默认大图标显示的问题,这个问题之前都已经解答过了。不要慌,遇到了win10如何设置文件夹默认大图标显示的问题我们要想办法来解决它,如果你暂时身边没有懂这方面的人才处理这个win10如何设置文件夹默认大图标显示问题小编直接给出操作步骤:1.每次打开文件夹的时候,都以“详细资料”的方式显示,特别是图片文件,操作 起来很不方便。2.这时可以点击文件夹中的“查看”菜单就可以了。简单的一个概要可能很多用户还是没有明白,下面我们就具体说说win10如何设置文件夹默认大图标显示的详尽操作要领。
推荐系统下载:笔记本Win10纯净版

具体步骤如下:
1.每次打开一个文件夹,都是以“细节”的形式显示,尤其是图片文件,不方便操作。
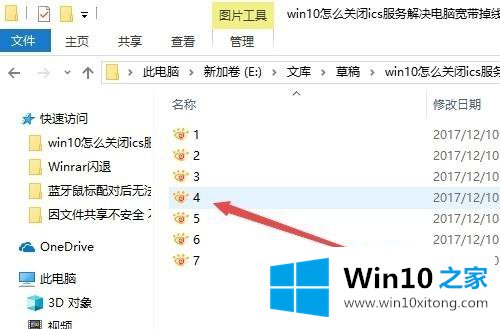
2.此时点击文件夹中的“查看”菜单;
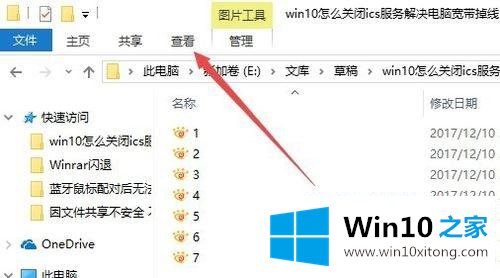
3.单击打开的查看工具栏上的“大图标”图标。
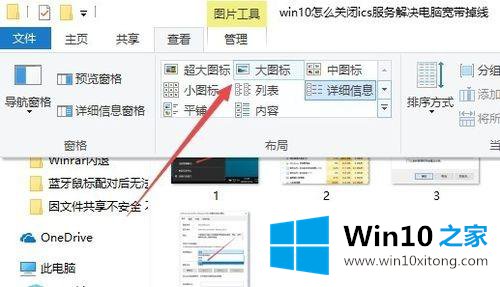
4.然后单击工具栏右侧的“选项”图标。
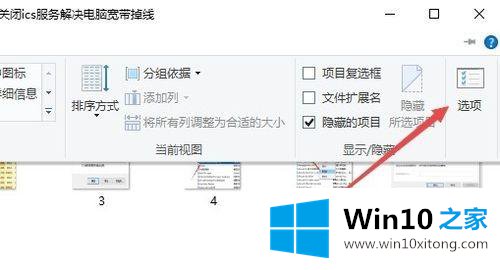
5.此时,可以打开Windows10系统的文件夹选项窗口,点击窗口中的“查看”选项卡。
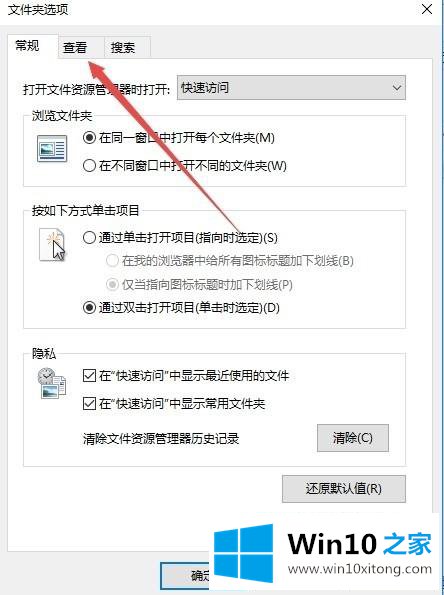
6.在打开的窗口中单击“应用到文件夹”图标。
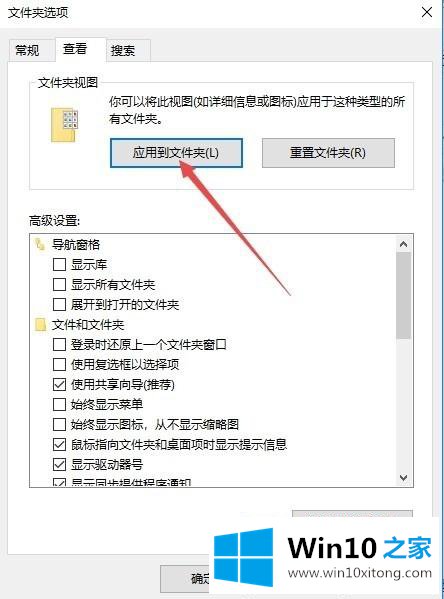
7.此时会弹出提示,确认文件夹的应用设置,点击“是”按钮。
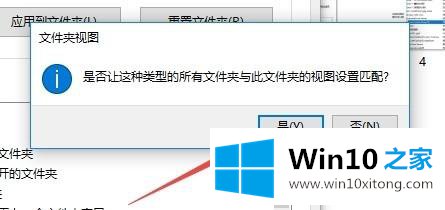
8.这时候我们每次打开文件夹,里面的文件都是以大图标的样式显示,非常直观。
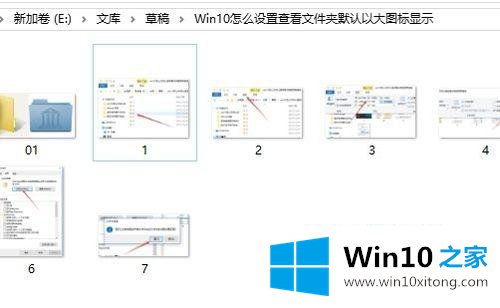
以上是win10如何设置文件夹默认大图标显示的详细步骤。如果需要,可以按照上面的方法设置。
许多朋友都遇到了win10如何设置文件夹默认大图标显示的问题,只需要按照上面小编说的方法去做,就可以解决,今天的内容到这里就结束了,要是你对这个问题还有疑问,欢迎给本站留言,我们将继续协助你处理这个问题。