
时间:2021-09-02 20:03:08 来源:www.win10xitong.com 作者:win10
win10系统从发布到现在已经更新了数不清的版本了,每次更新都会解决一些问题,但还是难免会有Win10系统自动登录方法的问题。这个问题非常棘手,要是没有丰富的经验遇到Win10系统自动登录方法就不知道该怎么办了,如果你马上就要想解决这个问题,我们就学着尝试自己动手吧,这样的步骤就可以解决:1、首先打开Windows10系统后,右键点击桌面左下角的开始按钮,在弹出的菜单中点击"运行"菜单项。2、这时就可以打开Windows10系统的运行窗口了就轻而易举的解决好了。结合下面的图文,就可以彻底知道Win10系统自动登录方法的解决方法。
推荐系统下载:系统之家Win10专业版
设置密码登录实在太烦了,怎么才能在win10系统下如何实现自动登录呢?估计很多小伙伴都想问这个问题。其实操作方法很简单,下面就跟着小编看看如何实现自动登录的吧
1、首先打开Windows10系统后,右键点击桌面左下角的开始按钮,在弹出的菜单中点击"运行"菜单项。
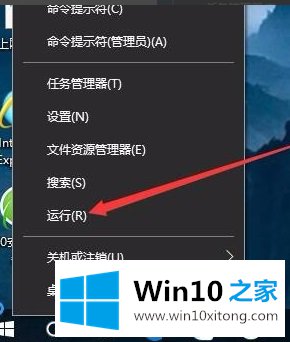
2、这时就可以打开Windows10系统的运行窗口了。

3、然后在弹出窗口中输入Control Userpasswords2命令,点击确定按钮。
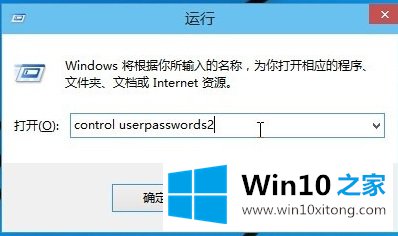
4、在打开的用户账户窗口中,去掉"要使用本计算机,用户必须输入用户名和密码"前的勾选,然后点击应用按钮
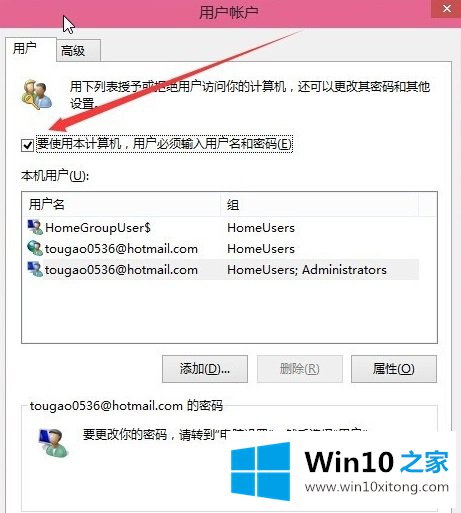
5、在弹出窗口中输入自动登录的用户名与密码,最后点击确定保存退出。
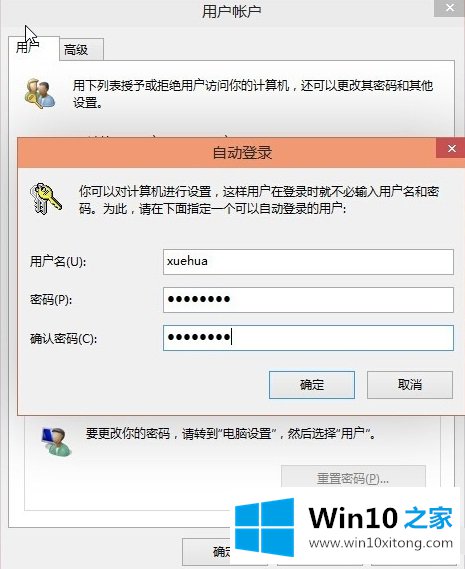
6、重新启动电脑后,下次开机就不用输入登录密码即可实现自动登录了。

以上就是win10自动登陆的方法了,你学会了吗
以上内容就是讲的Win10系统自动登录方法的解决方法,希望这篇文章对大家有所帮助,多谢支持。