
时间:2020-10-31 19:53:56 来源:www.win10xitong.com 作者:win10
昨天小编在一个论坛上看见有一位网友发帖提出了一个问题,他在咨询Win10修改注册表手动触发蓝屏的情况该怎么处理,要是对于一些才接触win10系统的网友解决这个Win10修改注册表手动触发蓝屏的情况就很困难,如果你现在找不到专业的人员来解决Win10修改注册表手动触发蓝屏这个问题,其实可以效仿小编的这个流程进行如下操作:1、点击左下角开始菜单旁的搜索框,在搜索框中,输入regedit 命令,然后点击并打开系统给出的最佳匹配注册表编辑器桌面应用;2、如果使用的是USB接口键盘,在注册表编辑器中依次展开到以下路径:计算机\HKEY_LOCAL_MACHINE\SYSTEM\CurrentControlSet\Services\kbdhid\Parameters如果使用的是圆头的PS/2键盘,在注册表编辑器中依次展开到以下路径就行了。结合下面的图文,就可以彻底知道Win10修改注册表手动触发蓝屏的具体处理步骤。
1、点击左下角开始菜单旁的搜索框,在搜索框中,输入regedit 命令,然后点击并打开系统给出的最佳匹配注册表编辑器桌面应用;
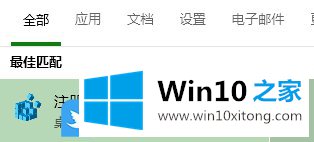
2、如果使用的是USB接口键盘,在注册表编辑器中依次展开到以下路径:计算机\HKEY_LOCAL_MACHINE\SYSTEM\CurrentControlSet\Services\kbdhid\Parameters如果使用的是圆头的PS/2键盘,在注册表编辑器中依次展开到以下路径:
计算机\HKEY_LOCAL_MACHINE\SYSTEM\CurrentControlSet\Services\i8042prt\Parameters
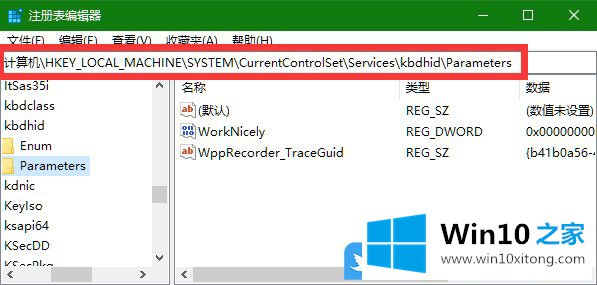
3、右侧窗口中,空白处点击右键,在打开的菜单项中,选择新建 -DWORD (32位)值,并且将该项命名为CrashOnCtrlScroll;
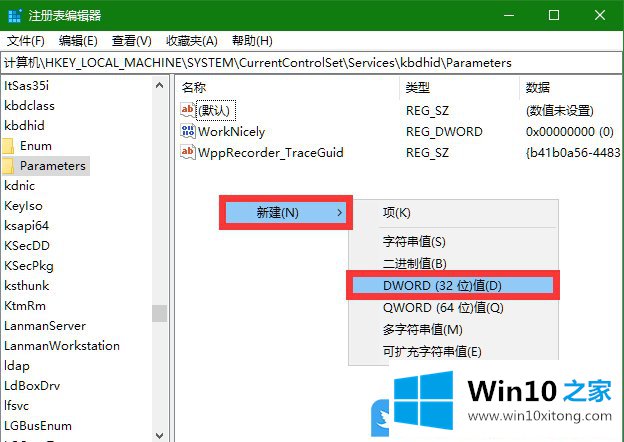
4、双击这个刚才新建的值,在打开的编辑 DWORD (32 位)值窗口中,将数值数据修改为 1 ,点击确定保存即可;
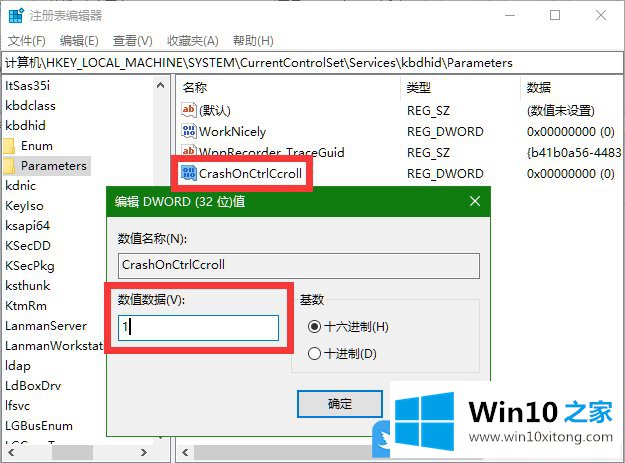
5、重启电脑后,按住 Ctrl 并按两次键盘右上方的 Scroll Lock 键,即可马上触发蓝屏
以上就是Win10修改注册表手动触发蓝屏|Win10让电脑蓝屏方法文章。
有关Win10修改注册表手动触发蓝屏的具体处理步骤的内容在以上文章中就非常清楚的讲解了,相信这篇文章可以帮助到大家,谢谢。