
时间:2020-06-15 18:08:40 来源:www.win10xitong.com 作者:win10
有网友来反映说他用电脑的时候会遇到win10硬盘灯狂闪的情况,就前来向小编求助,不要慌,遇到了win10硬盘灯狂闪的问题我们要想办法来解决它,那么win10硬盘灯狂闪问该怎么办呢?我们现在可以按照这个步骤:1、在Windows10系统桌面,右键点击左下角的开始按钮,在弹出菜单中选择“运行”菜单项。2、这时就会打开Windows10的运行窗口,在窗口中我们输入命令gpedit.msc,然后点击确定按钮就轻轻松松的搞定了。要是你还没有解决,那接下来就一起来看看具体的win10硬盘灯狂闪的具体处理手法。
具体方法:
1、在Windows10系统桌面,右键点击左下角的开始按钮,在弹出菜单中选择“运行”菜单项。
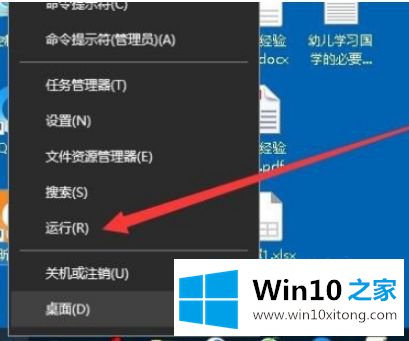
2、这时就会打开Windows10的运行窗口,在窗口中我们输入命令gpedit.msc,然后点击确定按钮。
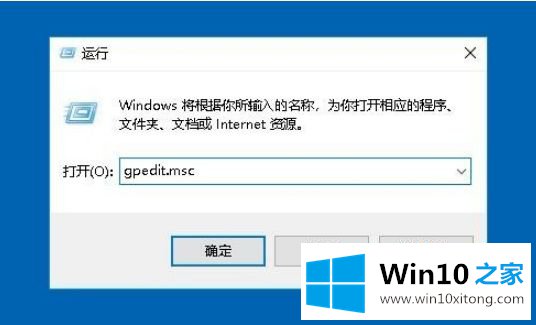
3、这时就会打开Windows10的本地组策略编辑器窗口中,在窗口中依次点击“计算机配置/管理模板/Windows组件”菜单项。
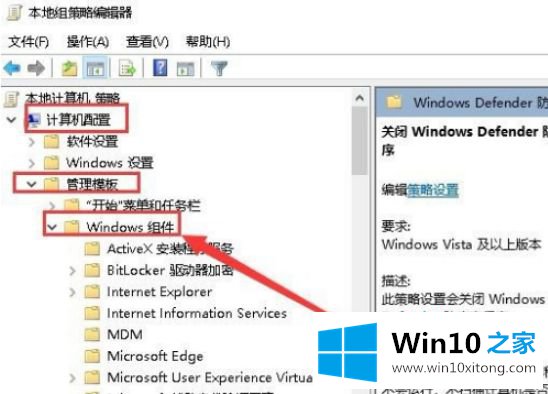
4、接下来在展开的菜单中找到WindowsDefender防病毒程序菜单项,然后在右侧窗口中找到“关闭Windows Defender防病毒程序”设置项。
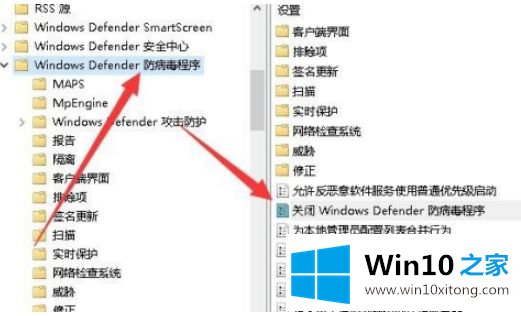
5、右键点击该设置项,在弹出菜单中选择“编辑”菜单项。
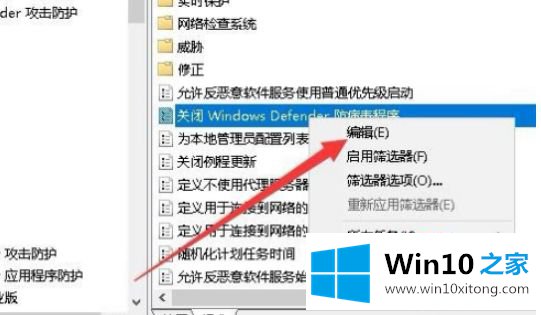
6、接下来在打开的设置窗口中,我们点击选中“已启用”设置项,最后点击确定按钮即可。这样就有可能会解决电脑空闲时硬盘指示灯一直闪的问题了。
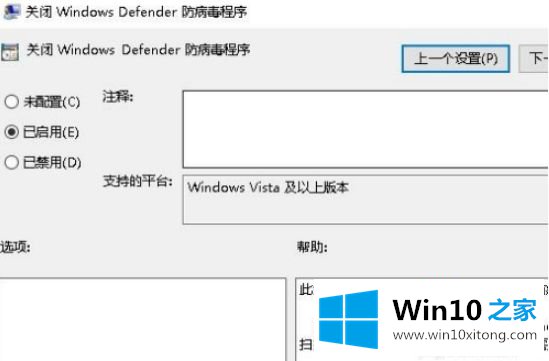
上述就是win10电脑睡眠硬盘灯一直闪处理方法了,有遇到这种情况的用户可以按照小编的方法来进行解决,希望能够帮助到大家。
win10硬盘灯狂闪的具体处理手法就是上面所说的全部内容,要是你需要下载windows系统,本站是一个你比较好的选择。