
时间:2021-07-26 14:34:23 来源:www.win10xitong.com 作者:win10
今天网友说他在用win10系统的时候突然就遇到了win10电脑桌面投屏到电视教程的问题,很多老鸟对这个win10电脑桌面投屏到电视教程的情况都不是很了解,那win10电脑桌面投屏到电视教程的问题有办法可以处理吗?当然是可以的,小编先给大伙说说简单的措施:1.首先将电脑连接无线WIFI。2.将电视也连接在同一个无线WIFI网络下就比较简单的处理它了。我们下面一起来看看更详细的win10电脑桌面投屏到电视教程的具体操作举措。
今日小编推荐系统下载:雨林木风Win10专业版
Win10屏幕电视步骤如下:(以小米电视为例)
1.首先将电脑连接到无线WIFI。
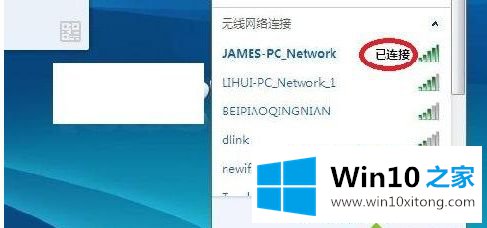
2.将电视连接到同一个无线WIFI网络。

3.进入电视应用程序,选择“无线显示”功能。(不同的型号可能有些区别,但肯定能找到。)

4.点击无线显示后,会出现“无线显示”,“客厅里的* * * *正在等待连接”。

5.接下来,在Win10系统下操作,打开Windows设置,点击系统。
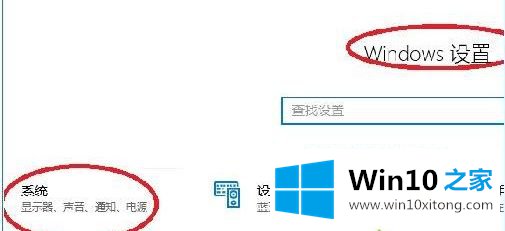
6.在系统中,单击显示。
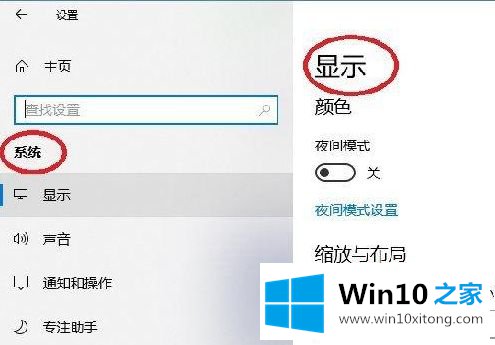
7.在显示器的多显示器设置下,单击连接到无线显示器。
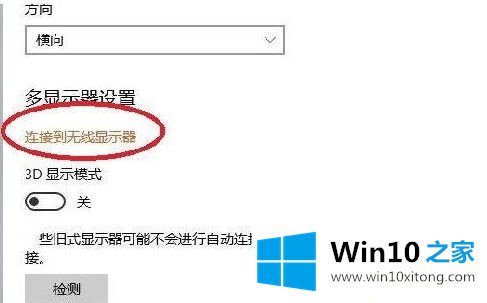
8.右侧弹出半透明的黑灰色选项,可以在同一个网络下搜索“电视(型号)”。
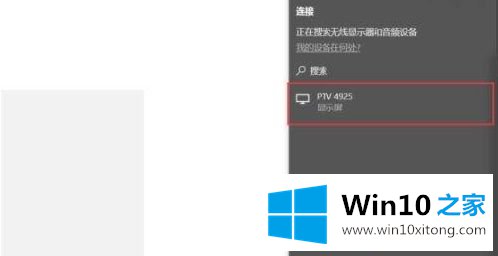
9.单击连接进行连接。
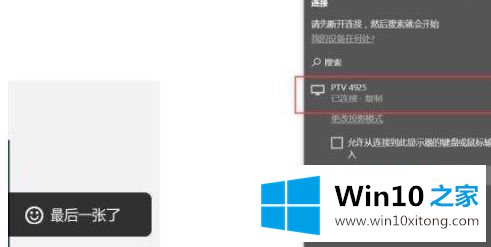
10.默认为镜面投影(即电脑显示什么,电视也显示什么)。您可以选择更改投影模式。
自上而下:断开;复制;扩展,投影的电视终端可以作为扩展屏,可以移动媒体文件,默认向右移动到扩展桌面;只有在第二屏,笔记本或WIN平板会是黑色或不显示,所有内容由电视终端(投影终端)显示。
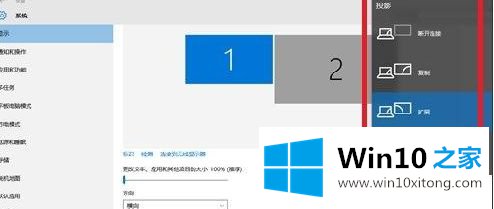
11.右键单击电脑右下角的喇叭图标,选择“打开音量合成器”。
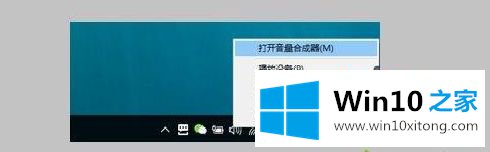
12.选择电视声卡作为默认声卡,电脑音频将被转换为电视音频。
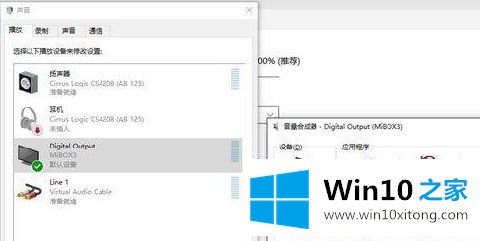
以上是win10电脑桌面投影到电视的教程。有需要的用户可以按照以上步骤操作。
今天的这篇教程就是详细的讲了win10电脑桌面投屏到电视教程的具体操作举措,通过上面讲的方法就可以解决win10电脑桌面投屏到电视教程的问题了,希望对您有所帮助。