
时间:2021-07-26 14:12:06 来源:www.win10xitong.com 作者:win10
win10系统对大家来说可能都不会陌生,但是还是会遇到windows10系统通过miracast投屏到电视盒子的问题时不知道如何解决。因为考虑到很多网友都不太精通win10系统,对windows10系统通过miracast投屏到电视盒子的问题如果遇到了也可能会束手无策。要是没有人可以来帮你处理windows10系统通过miracast投屏到电视盒子问题,其实可以来看看小编是怎么处理的:1.点击win10桌面左下角的【开始】图标,再选择【设置】图标。2.在“设置”界面,找到并点击【系统】(下方有“显示”的菜单项)就好了。windows10系统通过miracast投屏到电视盒子该怎么办我们下面一起来看看它的具体处理要领。
具体步骤如下:
1.单击win10桌面左下角的[start]图标,然后选择[settings]图标。
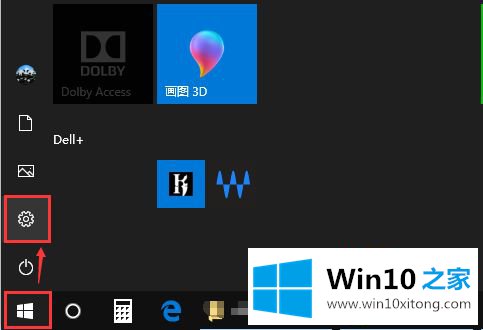
2.在“设置”界面,找到并点击【系统】(底部有“显示”菜单项);
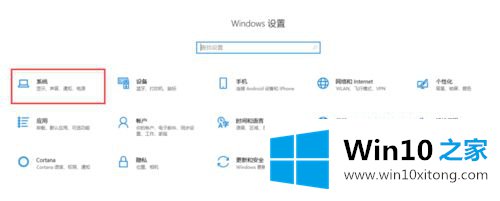
3.在“显示”界面,查找并点击【连接到无线显示器】,屏幕右侧会显示“连接”页面,自动搜索并显示周围可以连接的设备名称。
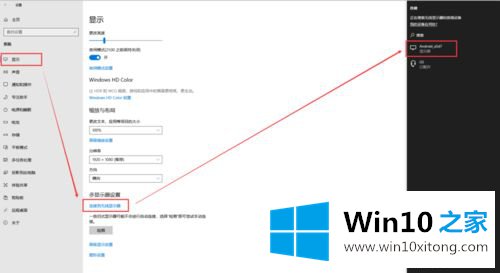
4.点击需要筛选的设备名称,win10系统会发送连接请求,界面上会显示“正在连接”。同时电视盒会接收并弹出连接请求确认框,选择“确定”。
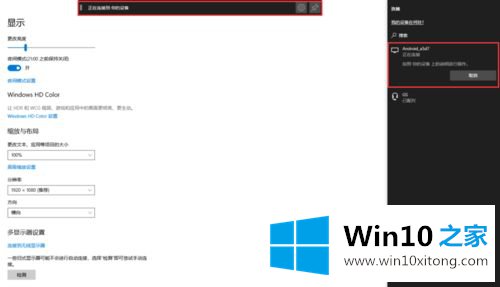
5.连接成功后,win10会提示“已连接”,电视盒会实时同步显示win10的桌面。如果需要退出投影屏幕,可以直接点击电脑屏幕顶部的“断开连接”。
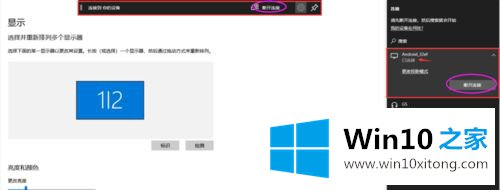
以上是windows10系统通过miracast将屏幕投影到电视盒的方法。有需要的用户可以按照以上步骤操作。
今天的内容到这里就结束了,上面详细的告诉了大家windows10系统通过miracast投屏到电视盒子的具体处理要领,这篇文章应该会帮助大家解决这个问题,同时希望大家多多支持本站。