
时间:2021-07-23 05:28:33 来源:www.win10xitong.com 作者:win10
我们最常用的系统就是win10系统,因为它非常优秀使用非常方便。但即便如此,我们在使用过程中还是会或多或少遇到一些比如win10关机task的问题。这个对于那些比较熟悉win10系统的网友处理起来很简单,但是不太熟悉电脑的网友面对win10关机task问题就很难受了。那我们自己要怎么做呢?其实可以来看看小编是怎么处理的:1.右键开始徽标,然后选择【运行】,这里你也可以通过快捷键“win+R”快速打开win键就是键盘上的那个小窗户格子。2.在打开的运行窗口输入‘gpedit.msc’后点击确定或回车,打开本地组策略编辑器这样这个问题就可以很简单的搞定了。如果你想要知道如何具体处理话,那就和小编一起来看看下面的具体解决手法。
解决方法:
1.右键单击启动徽标,然后选择[运行]。这里也可以用快捷键“win R”快速打开win键,就是键盘上的小窗口网格。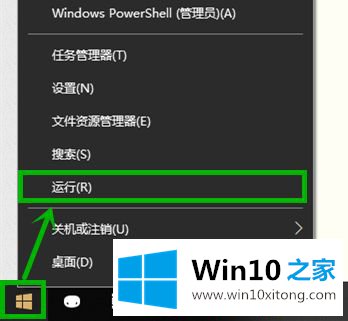
2.在打开的操作窗口中输入“gpedit.msc”,单击“确定”或“回车”打开本地组策略编辑器。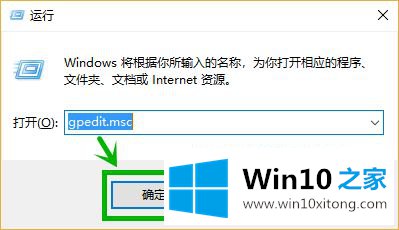
3.在打开界面的左侧,依次展开计算机配置管理模板系统关机的选项。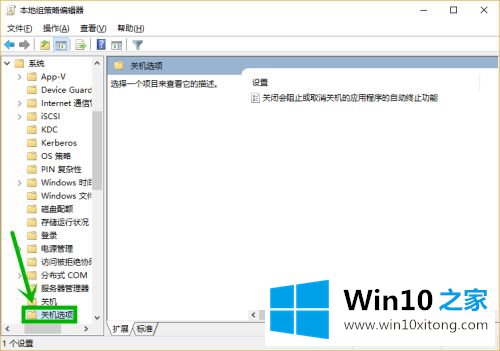
4.单击[关机选项]后,双击[关机将阻止].]在右边。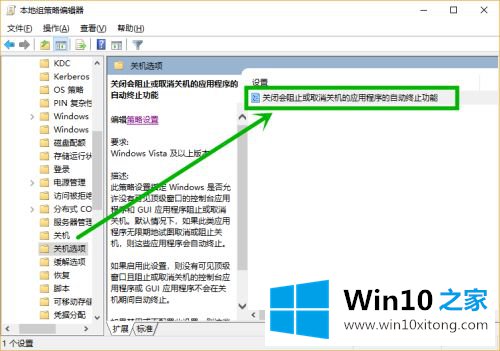
5.当然也可以点击右边的【策略设置】快速打开,但是要确定最下面的标签是【扩展】。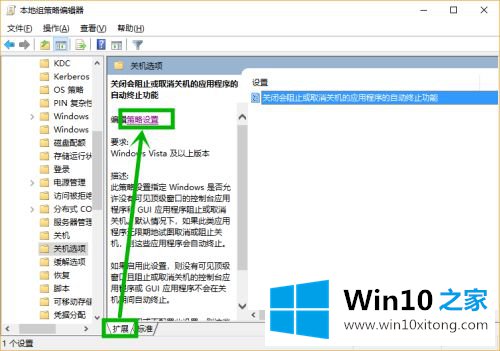
6.在弹出窗口中选择启用,然后单击确定。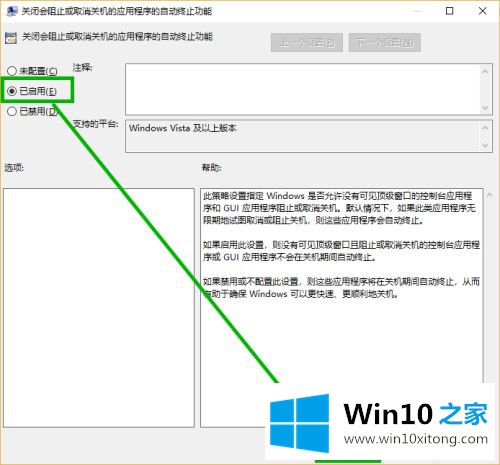
以上是win10电脑关机时taskhostwindow的解决方案。如果遇到同样的问题,可以按照上述方法解决。
今天的文章中我们就是说了关于win10关机task的具体解决手法,要是你对这个问题还有疑问,欢迎给本站留言,我们将继续协助你处理这个问题。