
时间:2021-03-14 05:37:29 来源:www.win10xitong.com 作者:win10
我们在使用win10系统办公或者玩游戏的时候,有时候会发生win10系统如何变更输入法切换键的问题,如果你是电脑小白的话,遇到了win10系统如何变更输入法切换键的问题肯定是不知道该怎么解决的。我们来看看怎么解决win10系统如何变更输入法切换键问题,我们在查阅很多资料后,确定这样的步骤可以解决:1、点击桌面左下角的"开始"菜单按钮,点击"设置"图标;2、系统弹出设置页面后,然后点击"设备"按钮就这个问题很简单的解决了。要是你还没有解决,那接下来就一起来看看具体的win10系统如何变更输入法切换键的修复技巧。
1.单击桌面左下角的“开始”菜单按钮,然后单击“设置”图标;
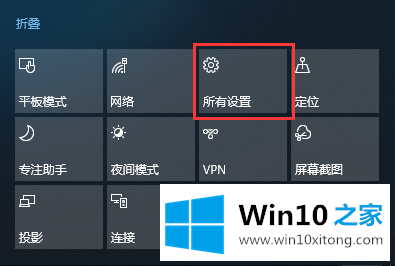
Win10系统更改输入法切换键示意图-12。系统弹出设置页面后,点击“设备”按钮;
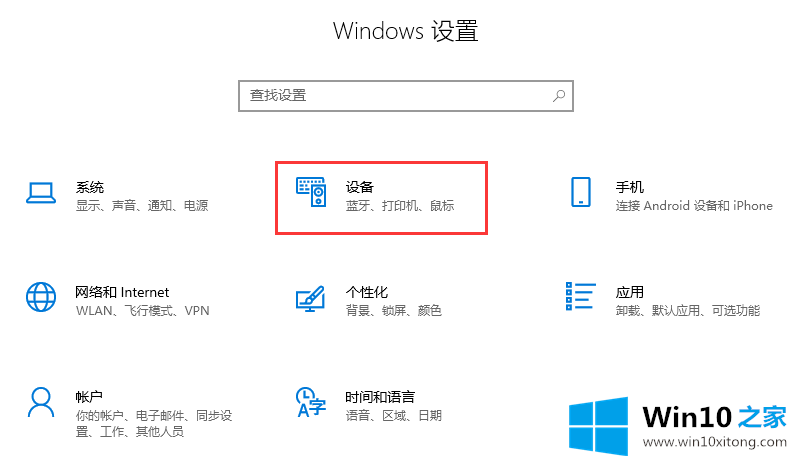
Win10系统更改输入法切换键图-23。单击页面左侧的“输入”按钮,然后在左侧的“更多键盘设置”下找到“高级键盘设置”;
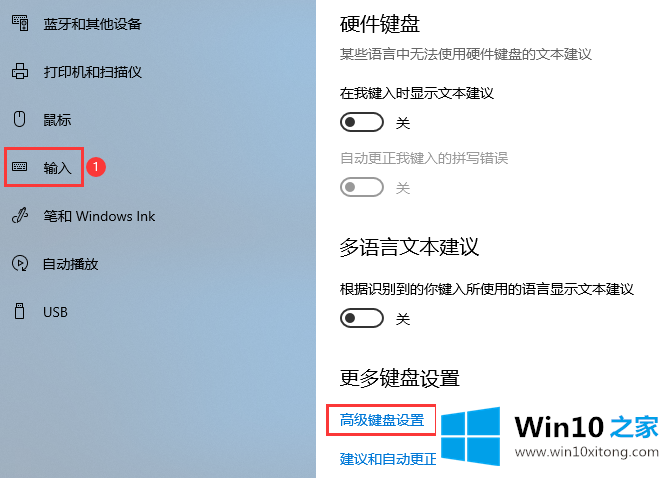
Win10系统更改输入法切换键图-34,然后选择'语言栏选项'。
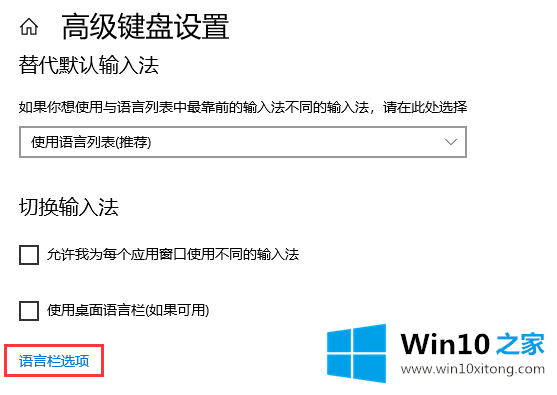
Win10系统更改输入法切换键图-45。系统显示的文本和输入语言页面,单击“高级键设置”选项卡,然后单击页面底部的“更改键顺序”按钮,将切换输入语言设置为适当的键。
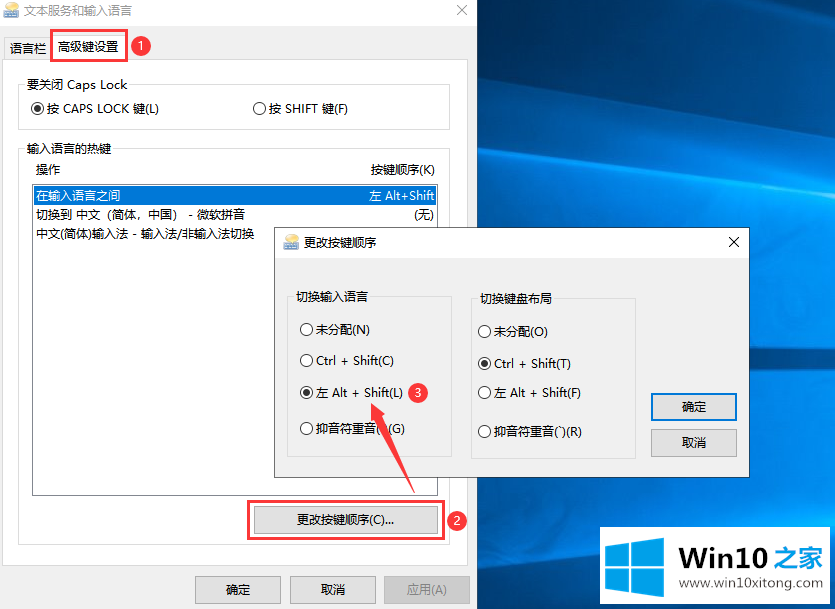
Win10系统变输入法切换键图-5这是win10系统变输入法切换键的操作步骤,是不是很简单,希望对大家有帮助。
上面的教程结合了截图给大家详细的说了win10系统如何变更输入法切换键的修复技巧,如果你需要重装系统或者下载系统,本站也是你的好选择。