
时间:2021-07-16 15:07:35 来源:www.win10xitong.com 作者:win10
一些网友反应说他在使用win10系统的时候出现了Win10电脑hosts权限无法添加的情况,这个问题非常棘手,要是没有丰富的经验遇到Win10电脑hosts权限无法添加就不知道该怎么办了,如果你咨询很多人都不知道Win10电脑hosts权限无法添加这个问题怎么解决,今天小编按照这个步骤就处理好了:1、打开c盘,点击"Windows",点击"system32"-"drivers"-"etc",找到hosts文件。2、修改hosts文件的权限就简简单单的解决了。简单的一个概要可能很多用户还是没有明白,下面我们就具体说说Win10电脑hosts权限无法添加的方法介绍。
操作方法:
1.打开c盘,点击“Windows”,点击“system32”—“drivers”—“etc”,找到主机文件。
2.修改主机文件的权限
右键单击主机文件,然后选择属性。
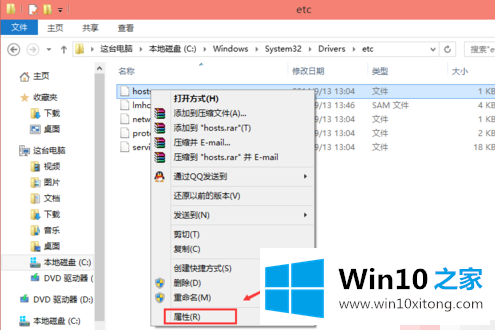
选择“安全性”选项,然后在“主机属性”对话框中单击“高级”。
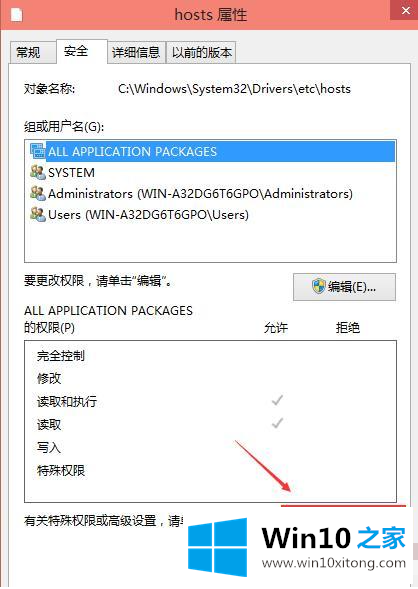
单击主机高级安全设置界面上的更改权限。
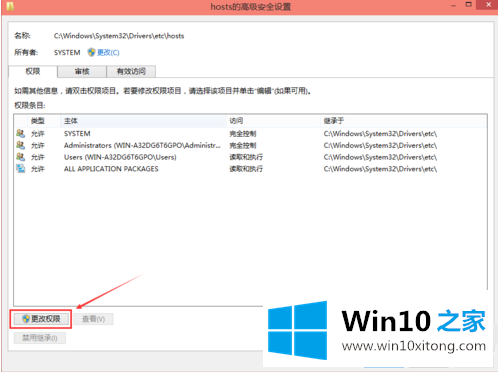
在新的弹出对话框中单击添加按钮。
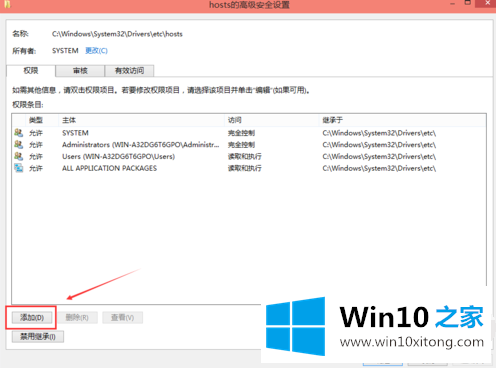
在主机的权限项目窗口下,单击主题的“选择主题”。
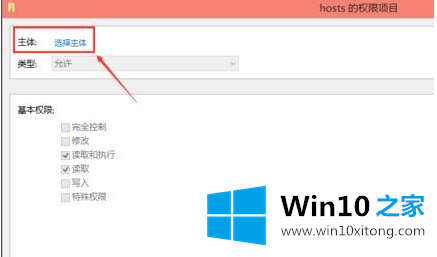
进入选择用户或组界面,点击高级。
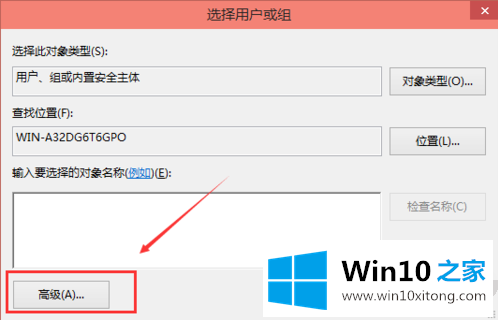
单击高级后,我们单击立即查找,然后在搜索结果中找到当前用户的帐户,选择它并单击确定。
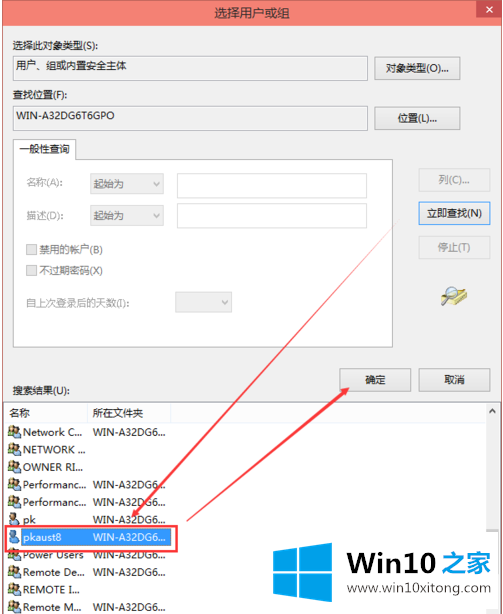
在选择用户或组界面中单击确定。
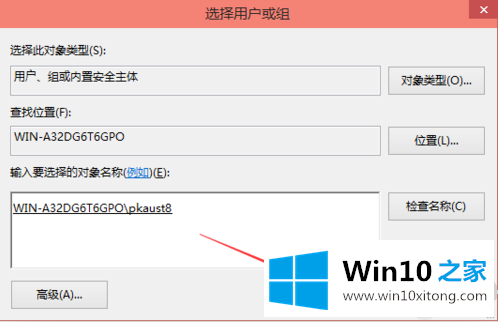
在主机的权限项界面下,勾选所有基本权限项,然后点击【确定】。
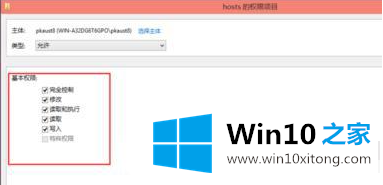
权限添加成功后,直接点击确定。
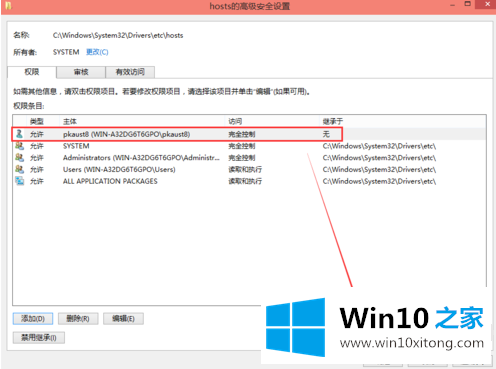
单击后,系统会提示您更改系统文件夹的权限设置,这将降低计算机的安全性,并在用户访问文件时造成问题。您想继续吗?我们点击是。
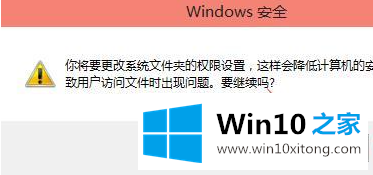
3.修改主机文件
在c:\ windows \ system32 \ drivers \ etc下,在记事本中打开hosts进行修改保存。
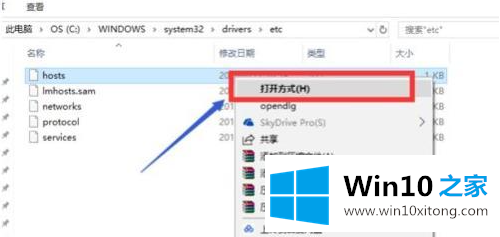
以上都是边肖带来的win 10主机无法添加的解决方案。希望能帮上忙。
根据上面提供的方法,Win10电脑hosts权限无法添加的问题就可以很轻松的解决了。通过上面小编介绍的方法很简单的操作一下,即可解决这个问题。