
时间:2021-02-13 12:29:53 来源:www.win10xitong.com 作者:win10
我们在使用电脑的时候遇到了win10怎么调整鼠标速度问题确实比较难受,这个win10怎么调整鼠标速度问题还难到了一些平时很懂win10的网友,我们现在就来看下怎么处理,解决这个问题的步骤如下:1、首先同时按住键盘上的【win+s】键调出【搜索功能】,输入【控制面板】后按回车键打开。2、接着win1064位电脑就会进入【控制面板】界面,右上角的【查看方式】下拉项中选择【类别】,点击【硬件和声音】下方的【查看设备和打印机】就可以很容易的把这个问题解决了。上面说得比较简单,下面我们就结合图片,一起来看看win10怎么调整鼠标速度的解决方法。
推荐系统下载:系统之家Win10专业版
win10中如何调整鼠标灵敏度;
第一步:同时按住键盘上的[win s]键调出[搜索功能],进入[控制面板],按回车键打开。
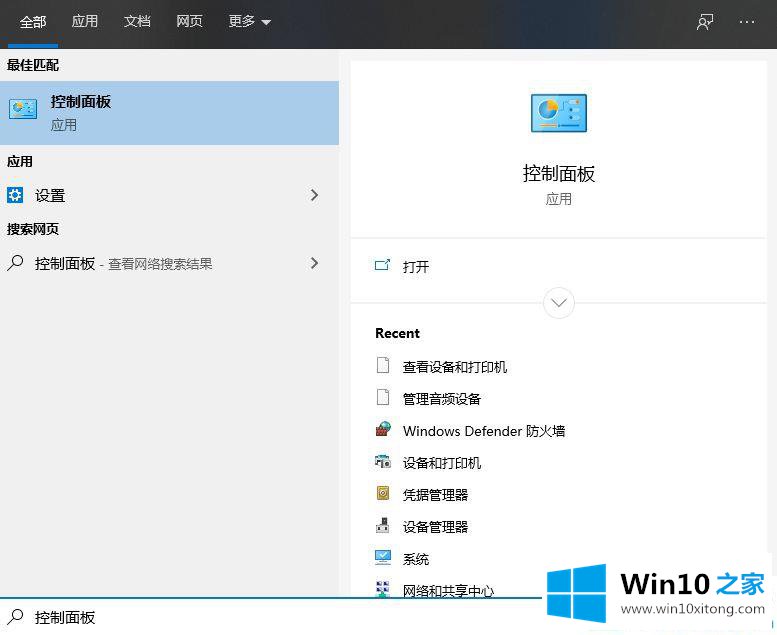
第二步:然后win1064位计算机进入【控制面板】界面,从右上角的【查看方式】下拉项中选择【类别】,点击【硬件和声音】下的【查看设备和打印机】
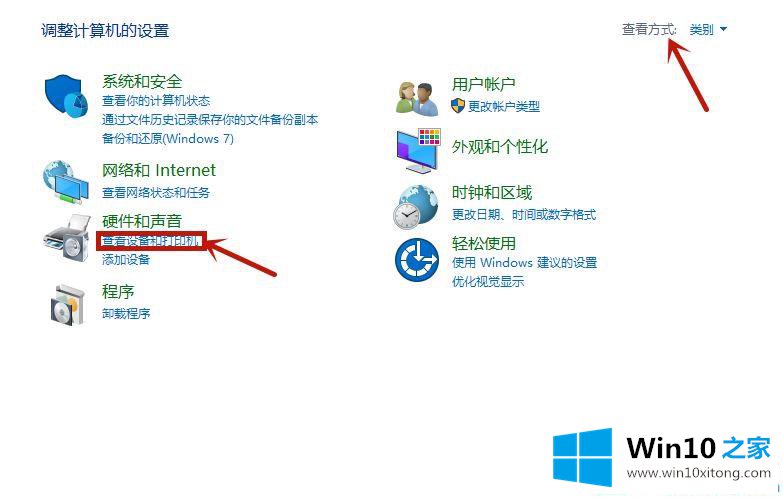
第三步:进入【设备和打印机】界面,选择正在使用的鼠标,右键点击【鼠标图标】,从弹出菜单中选择【鼠标设置】。
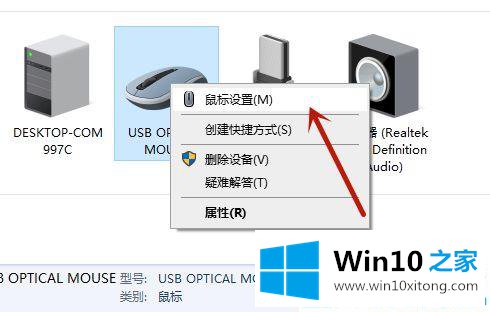
第四步:下图是鼠标属性界面,可以在这里设置鼠标。我们切换到【鼠标按钮】选项,拖动双击速度滑轮调整到我们喜欢的速度。一般来说,双击的速度对鼠标的使用影响不大,不需要改变。
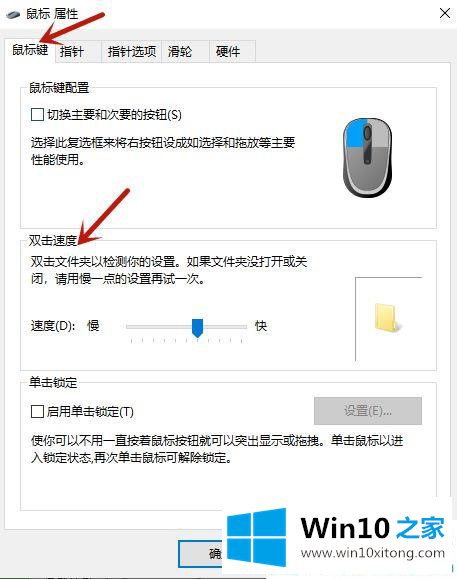
第五步:切换到【指针选项】,通过移动指针移动速度的滑轮,即鼠标灵敏度,来调整鼠标的移动速度。一面慢一面快,大家可以根据实际需要调整。
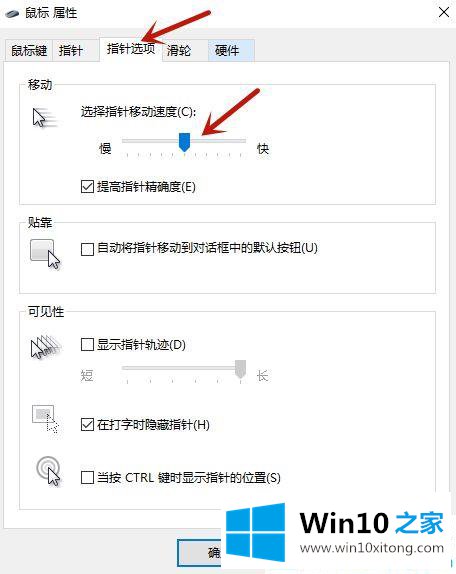
第六步:在当前鼠标属性界面切换到【滑轮】,也可以调整速度。

第七步:以上设置全部设置完毕后,最后别忘了点击【应用】保存设置。现在win10电脑里的鼠标灵敏度已经调整好了。试用后觉得还是不满意,就按照上面的步骤重新调整。
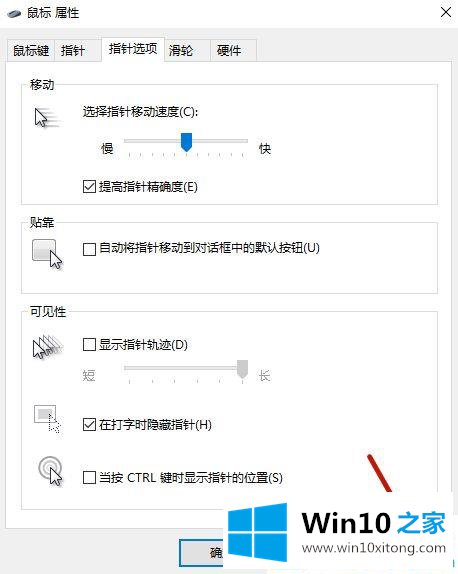
至于win10电脑鼠标的灵敏度,可以在这里分享一下。更多win10教程聚焦Win10 Home官网。
好了,关于win10怎么调整鼠标速度的解决方法就是上面的内容了。如果你需要重装系统或者下载系统,本站也是你的好选择。