
时间:2021-01-03 12:48:52 来源:www.win10xitong.com 作者:win10
你有没有在使用win10系统的时候遇到win10怎么转移users文件夹到非系统盘的情况呢,今天有一位朋友就因为这个问题来向小编咨询。因为这个问题还是比较少见的,所以很多网友都不知道该如何解决,要是你想不方便向专业人士寻求帮助,其实是可以完全自己独立解决的。我们大家只需要这样操作:1.进入资源管理器,右键点击【桌面】文件夹,在右键菜单中点击【属性】;(以用户文件中的桌面文件为例)2.在打开的桌面 属性窗口,先点击【位置】,再点击【移动(M)】就可以解决了,没看懂的话就再认真的看下下面的win10怎么转移users文件夹到非系统盘的操作方案。
小编推荐系统下载:萝卜家园Win10专业版
具体如下:
1.进入资源管理器,右键单击桌面文件夹,在右键菜单中单击属性;(以用户文件中的桌面文件为例)
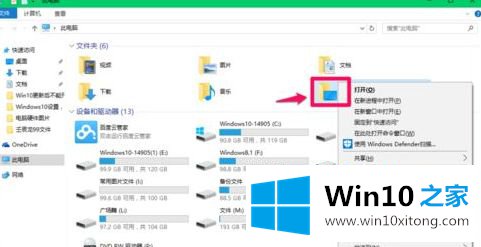
2.在打开的桌面属性窗口中,单击[位置],然后单击[移动(M)];
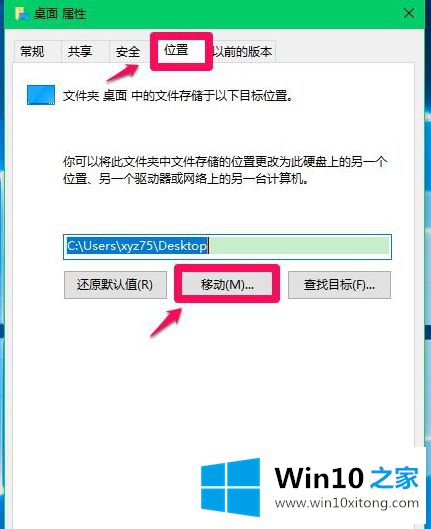
3.选择一个目标窗口后,点击窗口左侧的【此pc】,在右侧窗口选择文件移动的目标磁盘,点击磁盘,如:常用文件图片(I);
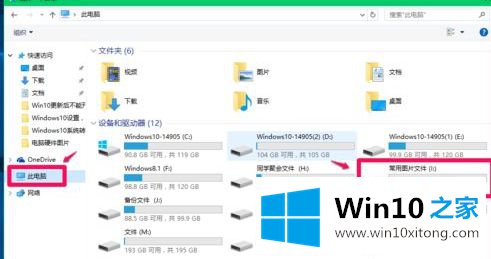
4.在常用文件图片(一)窗口,我们点击【新建文件夹】,命名新文件夹【桌面】,然后点击:选择一个文件夹;
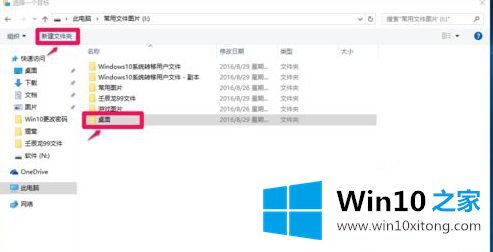
5.回到桌面属性-位置窗口,我们点击:应用;
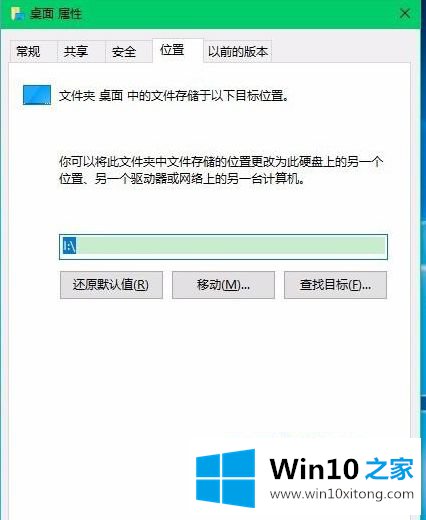
6.弹出移动文件夹的查询窗口:
是否要将所有文件从原始位置移动到新位置?
原始位置:c3360 \用户\ xyz75 \桌面
新位置:i 3360 \
点击:是(y);
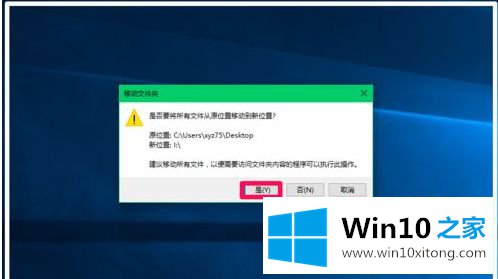
7.文件移动完成后,打开常用文件图片(I)盘。我们可以看到【桌面】文件夹已经移动到磁盘(I)(桌面文件夹图标和系统盘里的一样);
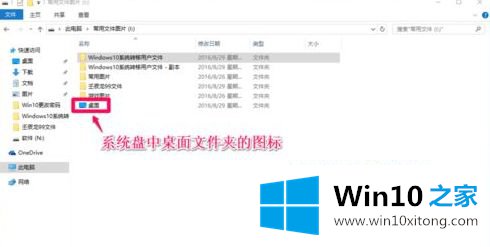
8.回到桌面属性-位置窗口,我们点击:确定;
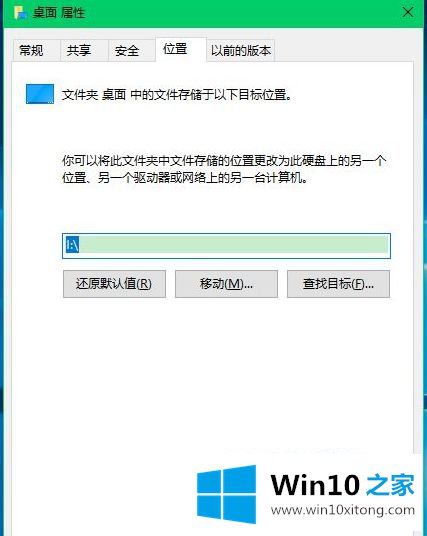
9.进入资源管理器-c : \ windows 10-14905 \ User \ XYZ 75,可以看到【桌面】文件夹已经消失(移到常用文件图片【I】磁盘)。
此时,Windows10系统已经完成了将系统盘用户文件(桌面)转移到非系统盘的操作。
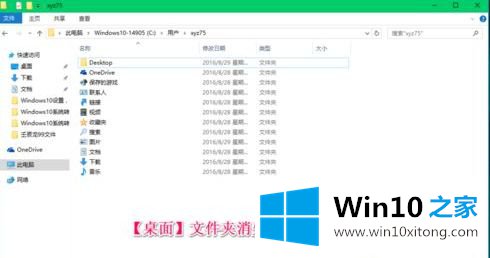
以上是win10如何将用户文件夹转移到非系统盘的详细步骤。有需要的用户可以按照以上方法。
关于win10怎么转移users文件夹到非系统盘的操作方案就给大家说到这里了,要是上面对大家说的方法对大家有所帮助,很希望大家继续支持本站。