
时间:2021-07-15 13:31:29 来源:www.win10xitong.com 作者:win10
win10系统对大家来说可能都不会陌生,但是还是会遇到Win10专业版系统怎么调整硬盘分区大小的问题时不知道如何解决。Win10专业版系统怎么调整硬盘分区大小这样的情况还真的把很多电脑高手都为难住了,要是你不愿意找别人来帮助解决你的Win10专业版系统怎么调整硬盘分区大小问题完全可以按照小编的这个方法:1、鼠标右击此电脑,点击管理。2、在计算机管理左侧找到磁盘管理选择打开。可以看到右侧磁盘分区的相关信息就搞定了。下面我们就结合上相关图片,给大家详细描述Win10专业版系统怎么调整硬盘分区大小的完全解决教程。
第一,扩大分工
1.右键单击这台电脑,然后单击管理。
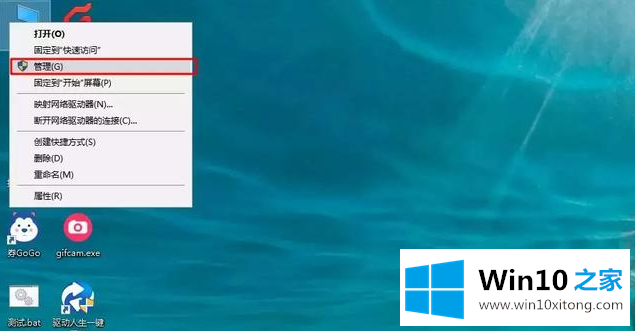
2.在“计算机管理”左侧找到“磁盘管理”,然后选择“打开”。您可以看到关于正确磁盘分区的信息。
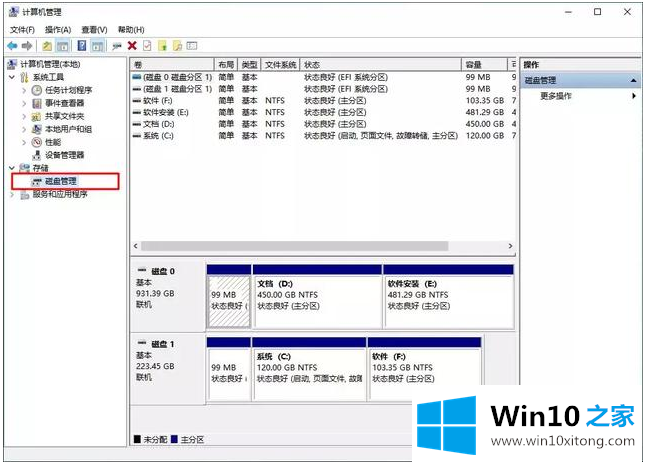
3.需要找到可以调整分区的磁盘。注意提前备份分区上的重要数据。然后右键单击“压缩卷”,输入新分区磁盘的容量,然后单击“压缩”。
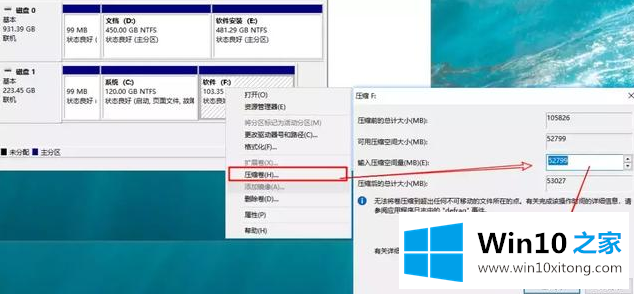
4.然后出现未分配的压缩卷。右键单击选择“新建简单卷”,然后单击“下一步”创建新分区。
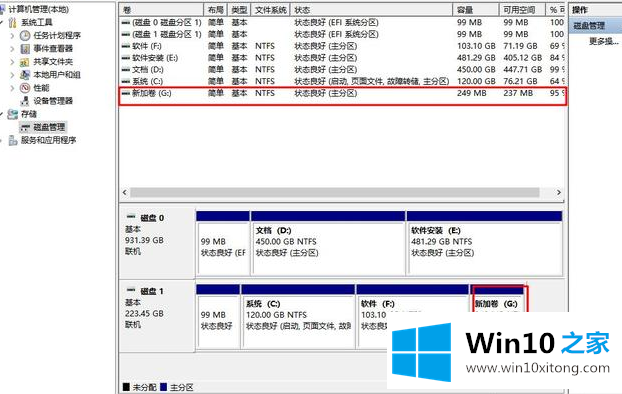
第二,合并分区
注意删除分区,会导致数据丢失。操作前请注意备份数据。
1.选择要合并的两个相邻分区,然后右键单击一个分区“删除卷”。
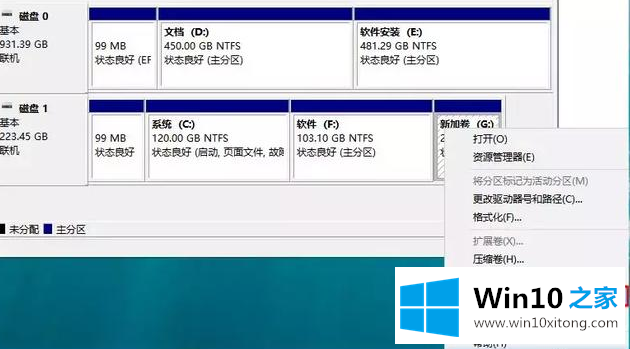
2.然后在另一个分区中用鼠标右键单击“扩展卷”,合并新删除的分区空间。
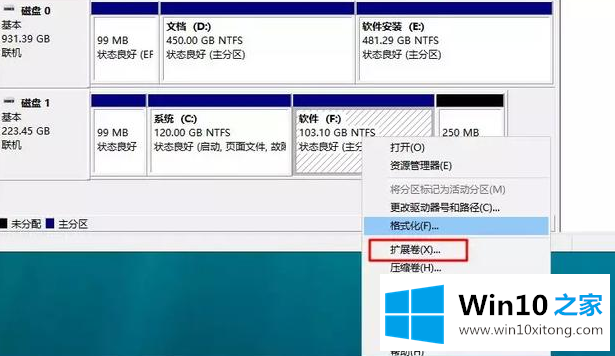
这篇教程到这里就已经是尾声了,本次教程主要给大家说了Win10专业版系统怎么调整硬盘分区大小的完全解决教程,相信这篇文章可以帮助到大家,谢谢。