
时间:2021-03-19 00:28:31 来源:www.win10xitong.com 作者:win10
一些用户在使用系统的时候遇到过Win10照片查看器不见了的问题,我们通过调查发现不少用户都碰到了Win10照片查看器不见了的问题,先冷静,我们马上就开始动手来解决Win10照片查看器不见了的问题,处理这个难题的方法如下:1、同时按下Windows徽标键和R键,打开运行命令窗口,输入“regedit”命令。2、打开注册表编辑器之后,打开HKEY_LOCAL_MACHINE\SOFTWARE\Microsoft目录,在Microsoft目录下,找到Windows Photo Viewer\Capabilities\FileAssociations目录项,在FileAssociations目录,对着该界面单击鼠标右键,选择“新建-字符串值”菜单就很快的解决了。要是还不明白的话就可以一起再来看看Win10照片查看器不见了的详尽解决举措。
推荐系统下载:win10

打开Win10系统照片查看器功能:
1.同时按下Windows logo键和r键,打开运行命令窗口,输入“regedit”命令。
2.打开注册表编辑器后,打开HKEY _本地_机器\软件\微软目录,在微软目录中找到Windows照片查看器\功能\文件关联目录,在文件关联目录中单击鼠标右键,选择“新字符串值”菜单。
3.如果要用打开图片文件。jpg后缀,数字名称应该写成。jpg,数值数据应该写成“PhotoViewer。文件关联. Tiff”,然后单击“确定”。
4.如果您想使用Windows照片查看器查看文件,请使用。png后缀,数字名称是。png,数值数据仍然是PhotoViewer。FileAssoc.Tiff数据。
5.总之,只要你想改变任何格式的图片文件的打开方式,数字名称就是。格式名称,数字数据始终为PhotoViewer。FileAssoc.Tiff数据。
6.至此,我们已经成功修改了图片文件的打开模式。我们可以关闭注册表编辑器,然后右键单击要打开的图片格式的文件,选择“打开模式”,可以看到打开的程序列表中有“Windows照片查看器”。
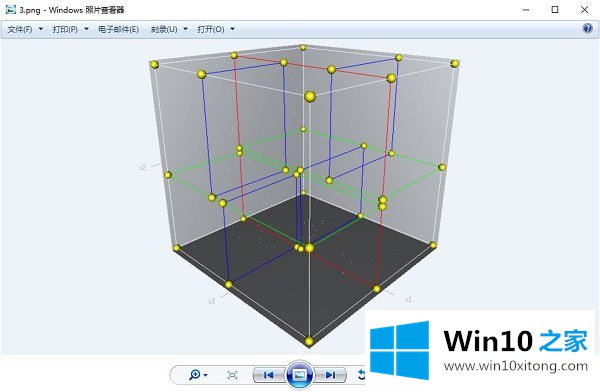
如果你也遇到Win10照片查看器不见了的问题,今天小编就非常详细的给你说了,通过上面讲的方法就可以解决Win10照片查看器不见了的问题了,希望对您有所帮助。