
时间:2021-02-13 12:53:07 来源:www.win10xitong.com 作者:win10
我们在使用win10系统办公或者玩游戏的时候,有时候会发生win10系统无线鼠标怎么和电脑连上的问题,见过win10系统无线鼠标怎么和电脑连上这样问题的用户其实不是很多,也就没有相关的解决经验。有人问了,我没有任何电脑基础,我该怎么解决呢?我们现在可以按照这个步骤:1、首先我们要按照产品说明书组装好无线鼠标,首先检查下有没有装好电池,如果是非电池型的也要保证无线鼠标有电。2、配备的usb,将usb无线接收器插到电脑上,在鼠标的底部有一个开关,上面写着 ON/OFF,用手指拨到ON的一面,确保处于打开状态。由于现在的无线鼠标都是免驱动免对码的,只要插上usb接收器就可以直接使用即可很容易的处理好了。好了,下面就由小编带来详细处理win10系统无线鼠标怎么和电脑连上的具体解决步骤。
今日小编推荐系统下载:雨林木风Win10纯净版

步骤2:配备usb,将usb无线接收器插入电脑。鼠标底部有一个开关ON,上面写着ON/OFF,用手指拨到ON侧,确保开启。因为目前的无线鼠标是免驱动和无代码的,它可以通过插入usb接收器直接使用。

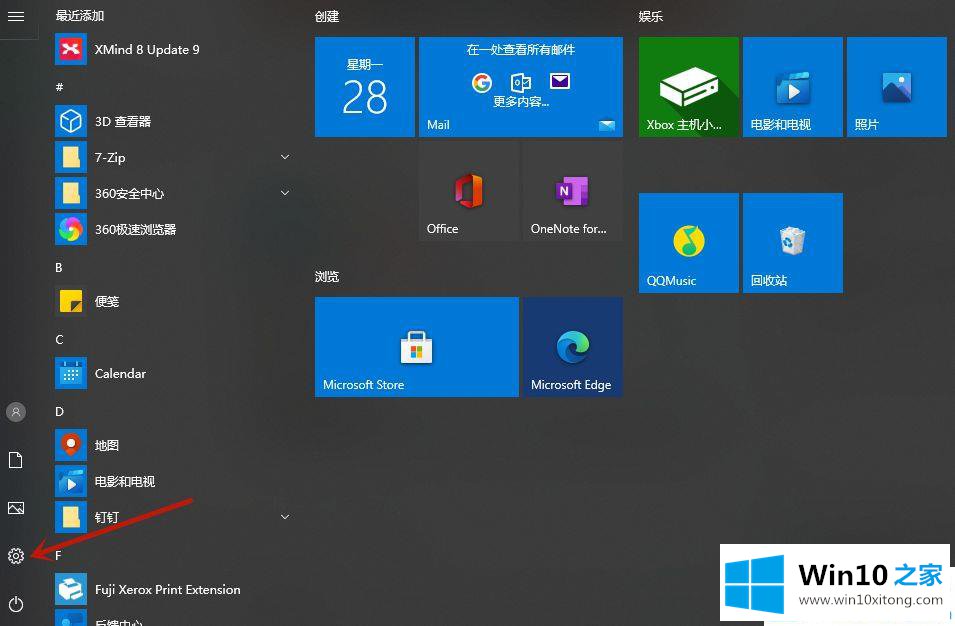
第三步:接下来win10打开【windows设置】界面,我们点击【设备】选项。
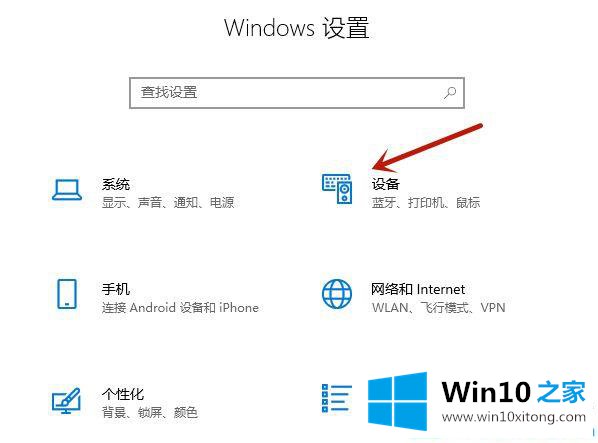
第四步:进入下面的界面后,找到右侧的【蓝牙等设备】,点击蓝牙开关。然后单击[相关设置]中的[更多蓝牙选项],并在弹出窗口中选中[允许蓝牙设备找到这台电脑]。
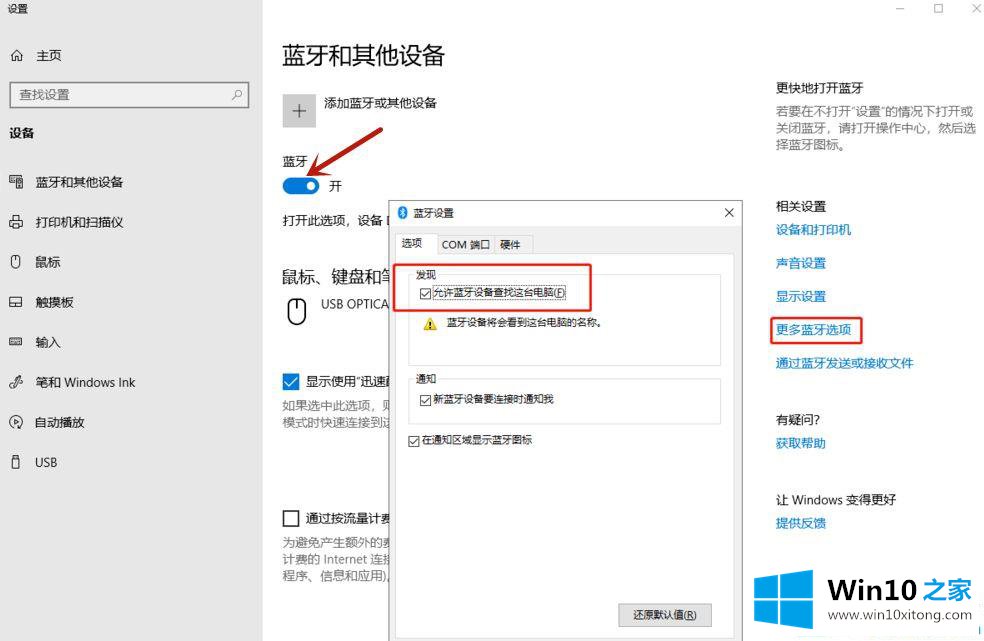
Win10家庭小技巧:笔记本电脑的这个功能是自带的,但是台式电脑的蓝牙功能只有已经有蓝牙适配器才能使用。
第五步:在蓝牙等设备中点击【添加蓝牙或其他设备】。

第六步:弹出【添加设备】界面,选择【蓝牙】。之后蓝牙模块会在打开状态下自动找到蓝牙状态的鼠标,完成连接。也不需要安装驱动,可以直接适配使用。
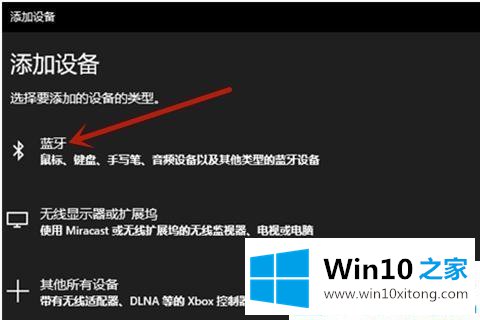

这里介绍win10系统的无线鼠标如何与电脑连接。更多win10教程聚焦Win10 Home官网。
在这里,小编再告诉大家,如果遇到了win10系统无线鼠标怎么和电脑连上的问题,不要着急,可以通过以上的方法尝试解决,我们高兴能够在这里帮助到你。