
时间:2021-07-08 15:01:51 来源:www.win10xitong.com 作者:win10
如果我们遇到Win10专业版如何设置共享的问题该怎么办呢?小编就遇到过。一般来说新用户在遇到了Win10专业版如何设置共享的情况就不知道该怎么处理了,要是你也碰到了这个问题该怎么办呢?可以试试小编的办法:1、打开桌面上的【文件资源管理器(此电脑)】,点击顶部【网络】。2、点击下面更改【高级共享设置】就很容易的把这个难题给解决了。接下来我们就和小编一起来看看Win10专业版如何设置共享到底该怎么处理的详尽操作教程。
推荐系统下载:win10专业版
步骤1:启用网络发现
1.在桌面上打开[文件资源管理器(这台电脑)]并单击顶部的[网络]。

2.单击下面更改[高级共享设置]。
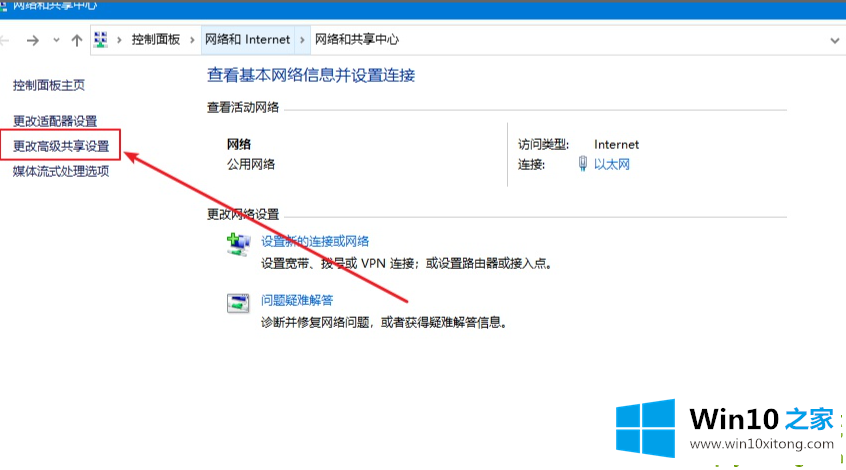
3.单击[所有网络]。
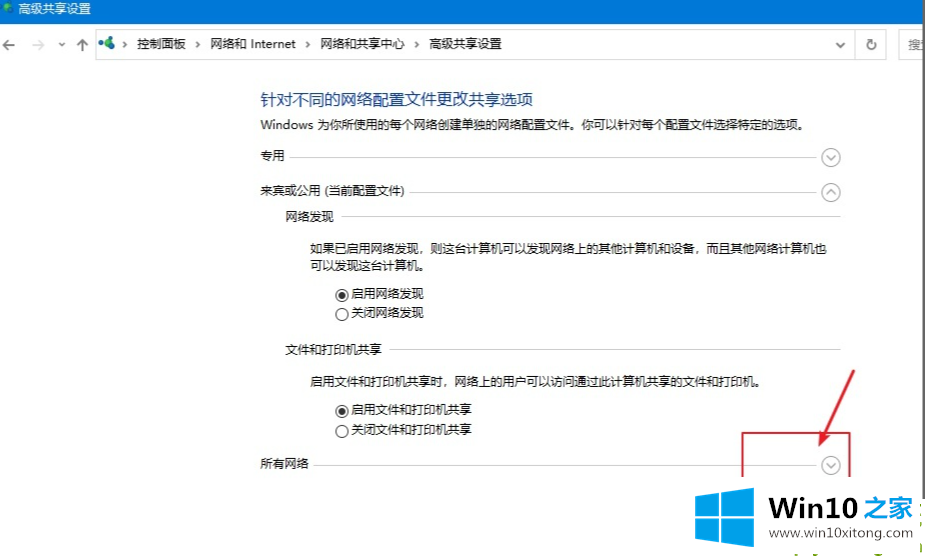
4.启用共享,以便您可以访问网络。
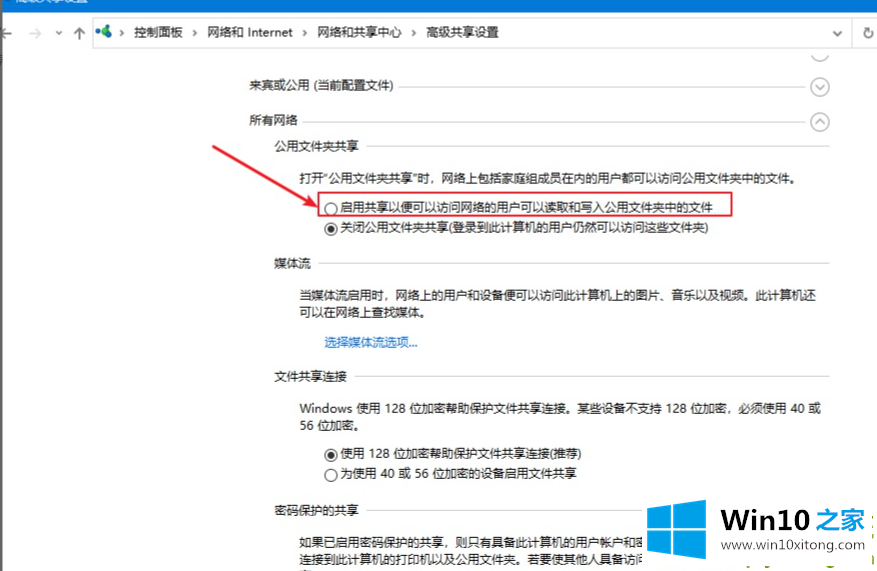
第二步:开启访客模式
1.右键单击计算机并选择管理。
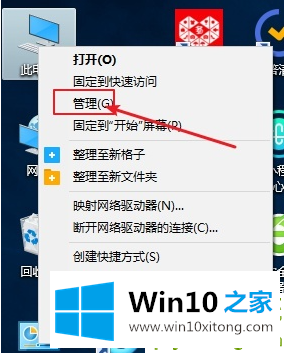
2.打开计算机管理,依次展开系统工具、本地用户和组以及用户。
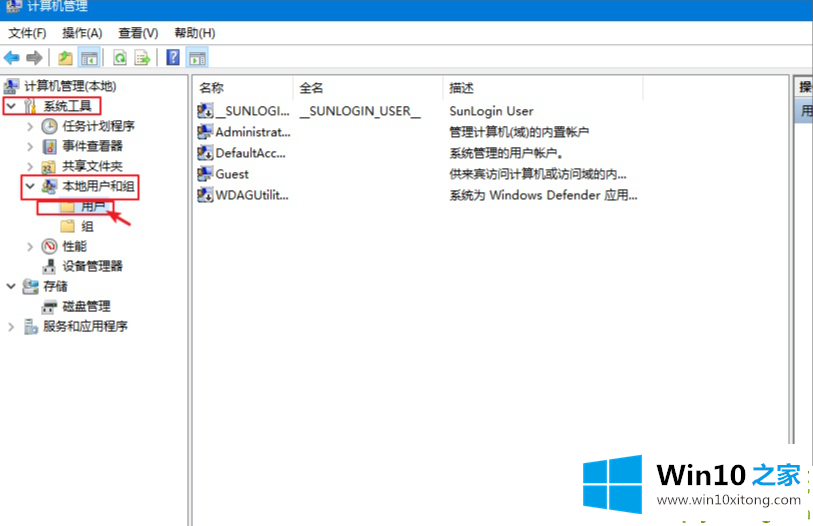
3.右侧可以看到所有用户,一般都有Guest账号。如果没有,请补充一个。我们右键单击来宾,然后单击属性,然后取消选中[帐户已禁用],然后单击[确定],您可以设置登录密码。
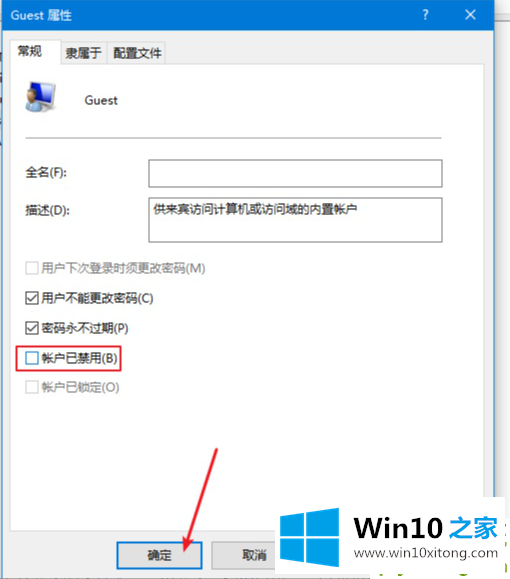
第三步:共享文件夹
1.右键单击要共享的文件夹,然后单击共享[特定用户]。
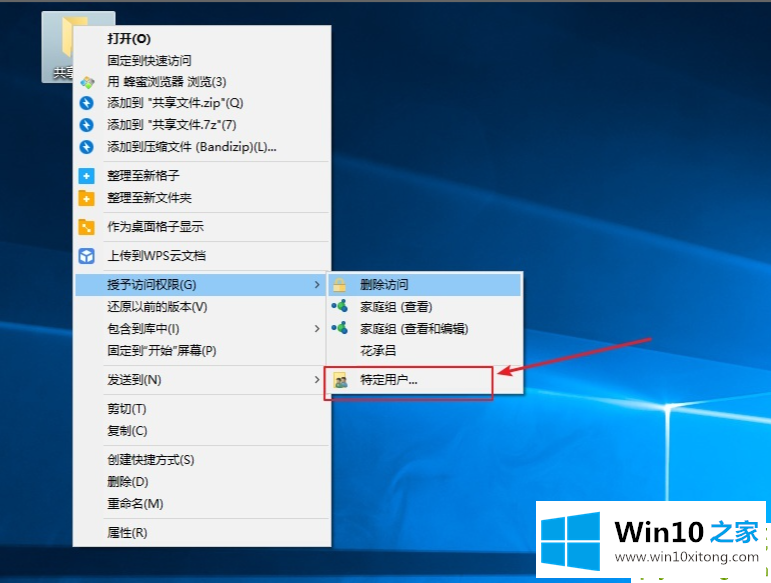
2.在搜索框中,单击下拉图标,选择“所有人”,然后单击“添加”。
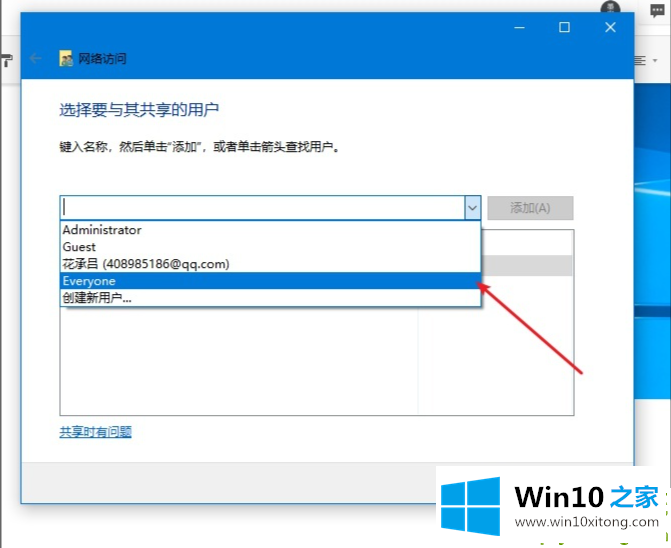
3.根据权限设置是读还是写,然后单击共享完成。

关于Win10专业版如何设置共享的详尽操作教程就和大家讲到这里了,遇到同样问题的朋友就可以根据上面内容提供的方法步骤解决了。继续关注本站,更多的windows系统相关问题,可以帮你解答。